چگونه از دسترسی کاربران به درایوهای این رایانه شخصی در ویندوز 11/10 جلوگیری کنیم
اگر میخواهید از دسترسی کاربران به درایوها(Drives) در File Explorer جلوگیری کنید ، ویرایشگر سیاست گروه محلی(Local Group Policy Editor) تنظیماتی دارد که به مدیران اجازه میدهد دسترسی به درایو C یا همه درایوهای قابل مشاهده در بخش This PC را محدود کنند. همچنین می توانید این کار را با استفاده از ویرایشگر رجیستری(Registry Editor) انجام دهید .
اگرچه میتوانید یک درایو را مخفی کنید(hide a drive) ، اما کاربر میتواند در صورت برخورد با درایو به روش دیگری به درایو دسترسی پیدا کند. این آموزش مفید است زیرا کاربران نمی توانند به یک درایو خاص یا همه درایوها برای ذخیره یک فایل یا ایجاد تغییرات دسترسی داشته باشند. وقتی این تنظیم را فعال می کنید دیگر کاربران نمی توانند تصاویر، فیلم ها، اسناد و غیره را ذخیره کنند. با این حال، تمام برنامه های نصب شده شما بدون هیچ خطایی اجرا می شوند.
از دسترسی کاربران به درایوها در Windows 11/10
برای جلوگیری از دسترسی کاربران به درایوها در Windows 11/10 Explorer:
- Win+R را فشار دهید تا اعلان Run باز شود.
- gpedit.msc را تایپ کنید و دکمه Enter را بزنید.
- در تنظیمات کاربر(User Configuration) به File Explorer بروید .
- روی Prevent access to drives from My Computer(Prevent access to drives from My Computer) دوبار کلیک کنید .
- Enabled را انتخاب کنید .
- حرف درایو را از لیست کشویی انتخاب کنید.
- برای ذخیره روی Apply و OK کلیک کنید .
ویرایشگر سیاست گروه محلی را در رایانه خود باز کنید. برای این کار، Win+R را فشار دهید ، تایپ کنید gpedit.mscو دکمه Enter را بزنید.
بعد به مسیر زیر بروید-
User Configuration > Administrative Templates > Windows Components > File Explorer
تنظیمی به نام Prevent access to drives from My Computer را پیدا کنید و روی آن در سمت راست خود دوبار کلیک کنید. گزینه Enabled را انتخاب کرده و منوی کشویی را باز کنید.
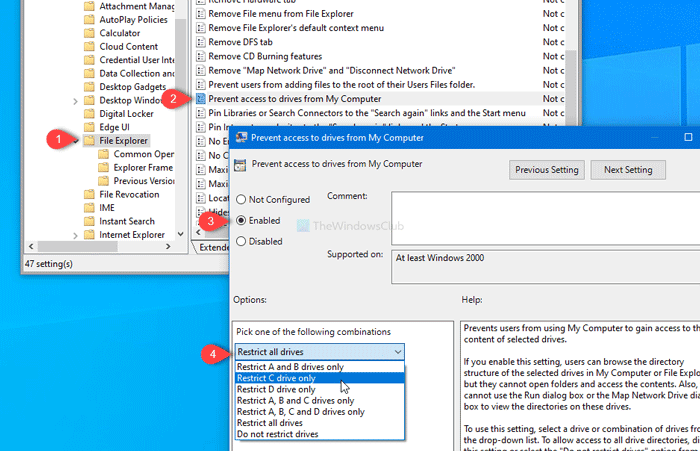
در اینجا امکان انتخاب حرف درایو وجود دارد. شما می توانید انتخاب کنید:
- فقط درایو C را محدود کنید
- همه درایوها را محدود کنید
یا هر گزینه دیگری بنا به نیاز شما در نهایت روی دکمه های Apply و OK کلیک کنید تا تغییرات ذخیره شوند.
پس از آن، هر زمان که بخواهید درایو انتخاب شده را باز کنید، با یک پیغام خطایی مواجه می شوید که محدودیت را بیان می کند.
اگر میخواهید به همه اجازه دهید به همه درایوها دسترسی داشته باشند یا مانع را بردارید، به همان تنظیمات بروید و گزینه Not Configured را انتخاب کنید.
با استفاده از ویرایشگر رجیستری
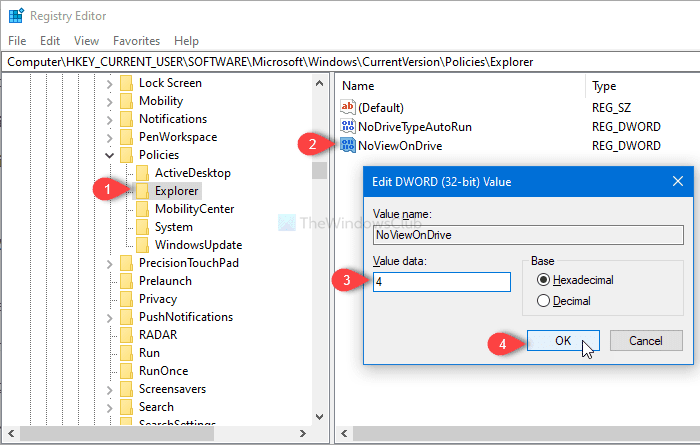
اگر می خواهید همین کار را با ویرایشگر رجیستری(Registry Editor) انجام دهید ، باید ویرایشگر رجیستری را باز کنید و این مسیر-فایل را دنبال کنید.
HKEY_CURRENT_USER\SOFTWARE\Microsoft\Windows\CurrentVersion\Policies\Explorer
روی Explorer راست کلیک کنید، New > DWORD (32-bit) value را انتخاب کنید و نام آن را NoViewOnDrive بگذارید(NoViewOnDrive) .
بعد، روی آن دوبار کلیک کنید، مقدار را 4 (برای جلوگیری از درایو C) یا 3ffffff (برای محدود کردن همه درایوها) تنظیم کنید. سپس برای ذخیره تغییرات روی OK کلیک کنید.
همین!
Related posts
USB drive در این کامپیوتر ظاهر نمی شود، اما در Disk Management قابل مشاهده است
Drive در دسترس نیست، Parameter در ویندوز 10 نادرست است
چگونه به حذف و یا فرمت C drive با استفاده از Command Prompt
چگونه می توان تمام درایوها را در این PC folder از Windows 10 نشان داد
Monitor هارد دیسک SMART ویژگی های PassMark DiskCheckup
نحوه حذف مکان های شبکه نگاشت شده به عنوان درایو در ویندوز 8
Recovery Drive در Windows 11/10 پر است؛ چگونه آزاد کردن فضا؟
نحوه نصب و پیکربندی درایوهای Raid (Raid 0 و 1) در رایانه شخصی شما
نحوه بهینه سازی و Defragment Drives در Windows 10
ویژوال Subst: Create Virtual Drives برای Folders & Cloud Storage خود را
بهترین فرمت فایل برای درایوهای USB چیست؟
Add Disk Cleanup به راست کلیک کنید Context Menu از Hard Drives
نحوه استفاده از تاریخچه فایل با درایوهای شبکه و مکانها برای پشتیبانگیری از دادهها
حافظه خارجی آیفون: 4 بهترین فلش درایو برای آیفون
نحوه نگاشت درایوهای شبکه، وب سایت ها و مکان های FTP در ویندوز 7
چگونه برای مخفی کردن Drive در Windows 11/10
USB Flash Drives Control به شما اجازه می دهد تا کنترل کنید که چگونه USB درایوهای قابل جابجایی استفاده می شود
