بازیابی سیستم نتوانست حجم بوت آفلاین را پیدا کند
اگر زمانی که می خواهید بازیابی سیستم(System Restore) را در دستگاه ویندوز 10 خود انجام دهید، با پیغام System Restore مواجه می شوید که (System Restore error)System Restore نتوانست حجم بوت آفلاین را پیدا کند، این پست برای کمک به شما در نظر گرفته شده است. (System Restore could not find the offline boot volume)در این پست، ما مناسب ترین راه حل هایی را که می توانید برای حل موفقیت آمیز مشکل امتحان کنید، ارائه خواهیم داد.

وقتی با این موضوع مواجه می شوید. پیغام خطای کامل زیر را دریافت خواهید کرد.
System Restore
System Restore could not find the offline boot volume.
Please ensure it is currently accessible.
بازیابی سیستم(System Restore) نتوانست حجم بوت آفلاین را پیدا کند
اگر با این مشکل مواجه هستید، میتوانید راهحلهای پیشنهادی ما در زیر را بدون ترتیب خاصی امتحان کنید و ببینید آیا این به حل مشکل کمک میکند یا خیر.
- مطمئن شوید که درایو آنلاین است
- CHKDSK را اجرا کنید
- فایل BCD را بازسازی کنید
- راه اندازی تعمیر را اجرا کنید
- هارد دیسک را تعویض کنید
بیایید به شرح فرآیند مربوط به هر یک از راه حل های ذکر شده نگاهی بیندازیم.
1] مطمئن شوید که درایو آنلاین است
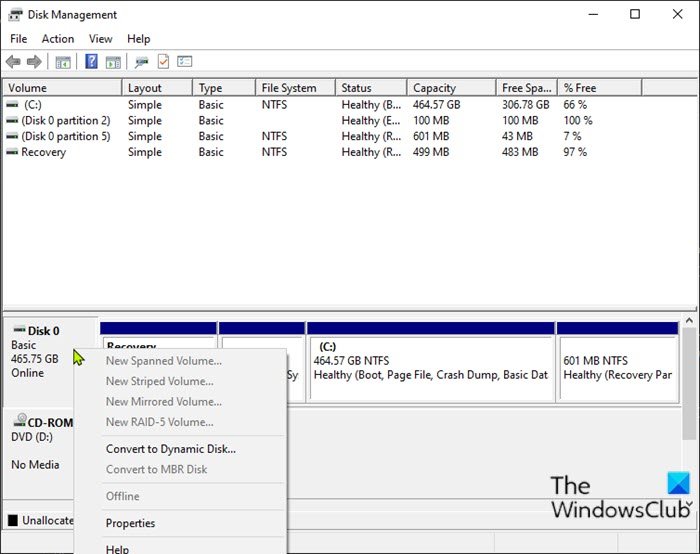
اگر دیسک کامپیوتر ویندوز 10(Windows 10) آفلاین باشد، احتمالاً متوجه خواهید شد که این System Restore نمی تواند(System Restore could not find the offline boot volume) پیام خطای حجم بوت آفلاین را پیدا کند. در این صورت، باید دیسک را دوباره فعال کنید تا به وضعیت Online بازگردد . در اینجا چگونه است:
- Windows key + R را فشار دهید تا گفتگوی Run فراخوانی شود.
- در کادر محاوره ای Run تایپ کرده
diskmgmt.mscو Enter را بزنید تا کنسول مدیریت دیسک باز شود. - هنگام دریافت خطا ، دیسکی را که میخواهید بازیابی سیستم را روی آن اجرا کنید، شناسایی کنید. (System Restore)به صورت آفلاین(Offline) نشان داده خواهد شد .
- بر روی دیسک راست کلیک کرده و از منو گزینه Online را انتخاب کنید .
اکنون می توانید از مدیریت دیسک(Disk Management) خارج شوید . دوباره System Restore(System Restore) را امتحان کنید و ببینید مشکل حل شده است یا خیر. اگر نه، راه حل بعدی را ادامه دهید.
2] CHKDSK را اجرا کنید
در محاسبات، CHKDSK یک ابزار و فرمان سیستمی در DOS ، Digital Research FlexOS ، IBM/Toshiba 4690 OS، IBM OS/2 ، Microsoft Windows و سیستم عامل های مرتبط است. CHKDSK یکپارچگی سیستم فایل یک حجم را تأیید می کند و سعی می کند خطاهای سیستم فایل منطقی را برطرف کند(CHKDSK verifies the file system integrity of a volume and attempts to fix logical file system errors) .
اگر بعد از عملیات CHKDSK و مشکل همچنان حل نشد، راه حل بعدی را امتحان کنید.
3] فایل BCD را بازسازی کنید
اگر فایل Boot Configuration Data خراب باشد، ممکن است با این مشکل مواجه شوید. در این صورت می توانید فایل BCD را(rebuild the BCD file) دوباره بسازید و سپس دوباره عملیات System Restore را امتحان کنید و ببینید آیا بدون خطا کامل می شود یا خیر.
4] Startup Repair را اجرا کنید
ابتدا Startup Repair را اجرا کنید. سپس ببینید آیا باعث رفع خطا می شود یا خیر.
4] هارد دیسک را تعویض کنید
در این مرحله، اگر مشکل همچنان ادامه داشت، ممکن است هارد دیسک از کار افتاده باشد یا خرابی قریب الوقوع باشد. برای اطمینان مضاعف، می توانید سلامت درایو را با استفاده از ویژگی SMART بررسی(check the health of the drive using the S.M.A.R.T feature) کنید. بسته به نتیجه، ممکن است لازم باشد هارد دیسک خود را تعویض کنید و سپس سیستم عامل ویندوز را تمیز کنید(clean install Windows OS) .
امیدوارم این کمک کند!
Related posts
Configure System Restore Space and set System Restore Intervals
Fix System Restore کامل نیست، کد Error کد 0x80070005
پارامتر نادرست است، Error 0x80070057 در ویندوز 10
Create System Restore Point با استفاده از Command Prompt or PowerShell
دوره Shadow Copy Service component با error 0x80042302 مواجه شد
ویندوز 10 بوت پس از System بازگرداندن
Fix Error Code 0x80070017 در طول Installation، Update، System Restore
Error 0x80070013 برای System Restore، Backup or Windows Update Fix
چگونه برای پیکربندی System Restore در Windows 10
System Restore در هنگام بازگرداندن دایرکتوری از restore point شکست خورد
System Restore موفق به استخراج فایل، error 0x80071160
Howto delete System Restore امتیاز و نسخه های قبلی فایل ها
SysRestore System Restore software جایگزین رایگان برای Windows 10 است
3 مرحله برای بازگرداندن رایانه ویندوز خود به حالت کار، با بازیابی سیستم
نحوه استفاده از System Restore در Windows 10
Fix System Restore error 0x8007007e بر روی ویندوز 10
Fix System Restore error 0x8007025d بر روی ویندوز 10
چگونه به بازیابی فایل از یک System Restore Point در Windows 10
چگونه به Manually Create System Restore Point در Windows 10
Fix System Restore کامل نیست موفقیت
