OpenChords یک کتاب ترانه دیجیتال برای گیتاریست ها و سایر نوازندگان است
بهطور سنتی، ما تمایل داریم از کتابهای آواز آکورد چاپی برای ذخیره موسیقی و اشعار برای استفاده در آینده استفاده کنیم، اما این عصر فناوری است، پس چرا باید به تطابق با گذشته ادامه دهیم؟ درست است، ما با یک کتاب آهنگ آکورد دیجیتال مواجه شده ایم، و آن را OpenCords(OpenChords) می نامند .
کتاب آهنگ دیجیتال OpenChords برای کاربران رایانه شخصی
باید بپذیریم که اگر شما همیشه به طور منظم موسیقی را تمرین کنید، OpenChords مهم است. (OpenChords)اگر شما هم از آن دسته افرادی هستید که همیشه موسیقی را بایگانی می کنید، و اگر در یافتن نام آهنگ ها و اشعار آنها مشکل دارید، این ابزار قطعا برای شما مناسب است.
تصور کنید که در وسط اجرای زنده هستید، و توجه شما به این موضوع رسیده است که باید یک کلید را تغییر دهید. این تقریباً غیرممکن است هنگام استفاده از یک کتاب آواز آکورد چاپ شده. با این حال، با OpenChords ، چند لمس صفحه کلید و کار تمام است.
قبل از اینکه بیشتر پیش برویم، لطفاً توجه داشته باشید که Microsoft .NET Framework 4.5 برای کار کردن برنامه مورد نیاز است.
نحوه استفاده از OpenChords
استفاده از کتابهای ترانههای آکورد چاپ شده، مربوط به گذشته است. زمان آن رسیده است که با استفاده از OpenChords(OpenChords) برای رایانه های ویندوز 10(Windows 10) خود را ارتقا دهید .
- یک آهنگ اضافه کنید
- مجموعه ایجاد کنید
- اولویت ها
اجازه دهید در مورد این با جزئیات بیشتر صحبت کنیم:
1] آهنگ اضافه کنید(1] Add a song)
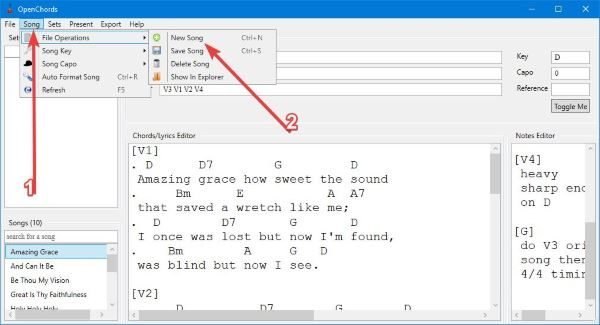
خوب، پس وقتی نوبت به اضافه کردن آهنگ ها می رسد، این کار بسیار ساده تر از آن چیزی است که فکر می کنید. روی(Click) گزینه ای که می گوید Song کلیک کنید و به File Operations و سپس New Song بروید . از آنجا، پس از آن، زمان اضافه کردن متن به آهنگ خود است، اما مطمئن شوید که عنوان(Title) ، نویسنده(Author) و ترتیب(Order) را اضافه کنید .
در صورت نیاز ، میتوانید کلید(Key) ، Capo و مرجع(Reference) را انتخاب کنید.
هنگامی که نوشتن متن و آکورد آهنگ خود را تمام کردید، اکنون زمان آن رسیده است که آن را برای مراجع بعدی ذخیره کنید زیرا حافظه شما بسیار افتضاح است.
برای ذخیره یک آهنگ، روی برگه ای که می گوید Song > File Operations > Save Song کلیک کنید . این تقریباً برای افزودن و ذخیره اولین آهنگ خود به OpenChords است.
2] مجموعه ایجاد کنید(2] Create Sets)
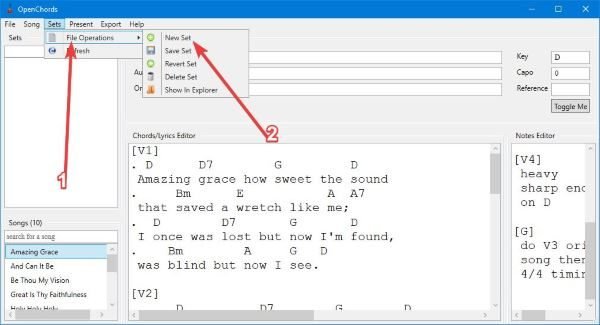
برخی ممکن است تعجب کنند، "پاپا وامین، ست چیست؟" خب، این اساساً نامی است برای لیستی از آهنگ ها. بنابراین اینجا جایی است که تمام آهنگ هایی که به برنامه اضافه کرده اید را برای دسترسی آسان در آینده لیست می کنید.
برای ایجاد یک مجموعه(Set) ، روی Sets کلیک کنید، سپس به سمت File Operations بروید و از آنجا، گزینه New Set را انتخاب کنید . از آنجا، می توانید هر یک از آهنگ های جدید خود را به لیست اضافه کنید و به سمت آن حرکت کنید.
3] ترجیحات(3] Preferences)
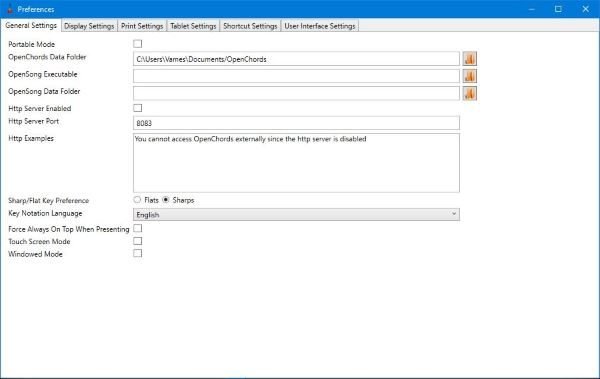
هنگامی که از OpenChords استفاده کردید(OpenChords) ، وقت آن است که حرکتی انجام دهید و نگاهی به بخش ترجیحات بیندازید. اینجاست که کاربر می تواند چندین جنبه از ابزار را به دلخواه شخصی سازی کند.
در اینجا کارهای زیادی برای انجام دادن وجود دارد، و بدون شک برخی از کاربران ممکن است بیش از حد غرق این همه کار شوند.
از قسمت تنظیمات(Settings) ، کاربر میتواند تصمیم بگیرد که فایلها کجا ذخیره شوند، و اگر از تنظیمات نمایش راضی نیستند، این گزینه وجود دارد که چندین تغییر گسترده برای تغییر ظاهر برنامه ایجاد کند.
اکنون، واضح است که اکثر افراد احتمالاً از این ابزار در حین اجرا استفاده خواهند کرد، و به این ترتیب، نصب آن بر روی تبلت ویندوز 10(Windows 10) به جای لپتاپ منطقیتر خواهد بود. اگر اینطور است، پیشنهاد می کنیم در تنظیمات تبلت(Tablet Settings) تغییراتی ایجاد کنید . OpenChords(Download OpenChords) را همین حالا از طریق SourceForge دانلود کنید .
Related posts
به اشتراک گذاری فایل ها با هر کسی با Send Anywhere برای Windows PC
Chameleon software تغییرات Wallpaper بسته به شرایط آب و هوایی
VirtualDJ DJ software مجازی رایگان برای Windows 10 PC است
Reopen به تازگی پوشه ها، فایل ها، برنامه ها، ویندوز بسته شده است
پاک کردن داده های خود را به طوری هیچ کس می تواند آن را بازیابی با OW Shredder
ویندوز File Analyzer به شما کمک می کند تا فایل های ویژه سیستم عامل را رمزگشایی کنید و تجزیه و تحلیل کنید
Invoice Expert: رایگان Invoice، Inventory and Billing software برای Windows
TRIDNET: Identify ناشناخته file type بدون پسوند در Windows
افزار Auslogics ویندوز باریک: حذف فایل های ناخواسته و کاهش می دهد OS size
Split & Join Files با Split Byte، یک Free File Splitter & Joiner software
OpenCPN با هدف ارائه ناوبری کیفیت در دریاهای آزاد
نحوه حرکت برنامه های نصب شده به درایو دیگری در Windows 10
IconRestorer به Save، Restore، Manage کمک می کند Desktop Icon Positions شما
خالی Folder Cleaner: Delete Empty Folders and Files در Windows 10
Best رایگان Molecular Modeling software برای Windows 10
چگونه برای اندازه گیری Reaction Time در Windows 11/10
دیکشنری دات نت یک دسکتاپ Translator application برای Windows PC است
Convert EPUB به MOBI - ابزار مبدل رایگان برای Windows 10
Windows Easy Switcher به شما اجازه می دهد بین پنجره های مشابه را تغییر دهید
Best Software & Hardware Bitcoin Wallets برای Windows، در iOS، Android
