نحوه استفاده از اکولایزر در Groove Music در ویندوز 10
مایکروسافت(Microsoft) برنامه Groove Music را در ویندوز 10(Windows 10) معرفی کرد و به نظر می رسد مایکروسافت(Microsoft) در مورد ادغام این برنامه با سیستم عامل ویندوز(Windows OS) جدی است . اما یک مشکل جدی با موسیقی Groove وجود داشت و آن اکولایزری برای سفارشی کردن صدای موسیقی نیست. به نظر من، این یک نقص جدی است، اما نگران نباشید زیرا با بهروزرسانی اخیر مایکروسافت(Microsoft) ویژگی اکولایزر را در موسیقی Groove به همراه برخی تغییرات و بهبودهای دیگر اضافه کرده است. با شروع نسخه 10.17112.1531.0، برنامه Groove Music(Groove Music app) دارای یک اکولایزر است.
برنامه Groove Music: (Groove Music App: )Groove Music یک پخش کننده صوتی است که در ویندوز 10 تعبیه(Windows 10) شده است. این یک برنامه پخش موسیقی است که با استفاده از پلتفرم Universal Windows Apps ایجاد شده است. قبلاً این برنامه با یک سرویس پخش موسیقی به نام Groove Music Pass مرتبط بود که توسط مایکروسافت(Microsoft) متوقف نشده است . می توانید آهنگ ها را از فروشگاه موسیقی Groove و همچنین از حافظه محلی دستگاه خود یا از حساب OneDrive کاربر اضافه کنید.
اما چه اتفاقی میافتد وقتی میخواهید تنظیمات پخشکننده را برای پخش موسیقی با توجه به نیاز خود تنظیم کنید، مانند اینکه میخواهید پایه را افزایش دهید؟ خب، اینجاست که پخش کننده Groove Music همه را ناامید کرد، اما از زمانی که یک اکولایزر جدید معرفی شده است، دیگر نه. اکنون برنامه Groove Music(Groove Music app) با یک اکولایزر(Equalizer) ارائه می شود که به شما امکان می دهد تنظیمات پخش کننده موسیقی را مطابق با نیاز خود سفارشی کنید. اما ویژگی اکولایزر فقط در ویندوز 10(Windows 10) معرفی شده است ، اگر از نسخه قبلی ویندوز(Windows) استفاده می کنید، متأسفانه برای استفاده از این ویژگی باید به ویندوز 10 به روز رسانی کنید.(Windows 10)

اکولایزر:(Equalizer: ) اکولایزر یکی(Equalizer) از ویژگی های افزودنی برنامه Groove Music است که فقط برای کاربران ویندوز 10(Windows 10) در دسترس است . اکولایزر(Equalizer) همانطور که از نامش پیداست به شما امکان میدهد تا با استفاده از برنامه Groove Music ، پاسخهای فرکانسی خود را برای آهنگها یا صدایی که پخش میکنید تغییر دهید . همچنین از چند تنظیمات از پیش تعیین شده برای فعال کردن تغییرات سریع پشتیبانی می کند. اکولایزر چندین ایستگاه از پیش تنظیم شده مانند چکمه های تخت، سه گانه، هدفون، لپ تاپ، بلندگوهای قابل حمل، استریو خانگی، تلویزیون، ماشین، سفارشی و تقویت باس را ارائه می دهد. ( Flat, Treble boots, Headphones, Laptop, Portable speakers, Home stereo, TV, Car, Custom and Bass boost.)اکولایزری که با Groove Music پیاده سازی شده است(Groove Music)برنامه اکولایزر گرافیکی 5 باندی است که از بسیار کم که -12 دسی بل است تا بسیار زیاد که +12 دسی بل است. هنگامی که تنظیمات از پیش تعیین شده را تغییر می دهید، به طور خودکار به گزینه سفارشی تغییر می کند.
اکنون ما در مورد برنامه موسیقی Groove و ویژگی اکولایزر بسیار تبلیغاتی آن صحبت کرده ایم، اما چگونه می توان از آن استفاده کرد و تنظیمات را سفارشی کرد؟ بنابراین اگر به دنبال پاسخی برای این سوال هستید، دیگر به دنبال آن نباشید، زیرا در این راهنما شما را گام به گام در مورد نحوه استفاده از اکولایزر(Equalizer) در برنامه Groove Music راهنمایی می کنیم .
نکته حرفه ای: 5 بهترین پخش کننده موسیقی برای ویندوز 10 با اکولایزر(5 Best Music Player for Windows 10 With Equalizer)
نحوه استفاده از اکولایزر(Equalizer) در Groove Music در ویندوز 10(Windows 10)
قبل از اینکه ادامه دهیم، باید مطمئن شوید که از آخرین نسخه برنامه موسیقی Groove استفاده می کنید. (Groove)این به این دلیل است که اکولایزر فقط با برنامه Groove Music نسخه 10.18011.12711.0 یا بالاتر کار می کند. اگر از آخرین نسخه Groove Music استفاده نمی کنید، ابتدا باید برنامه خود را ارتقا دهید. دو راه برای بررسی نسخه فعلی برنامه Groove Music وجود دارد :
- استفاده از فروشگاه مایکروسافت یا ویندوز
- با استفاده از تنظیمات برنامه Groove Music
نسخه برنامه Groove Music را با استفاده از فروشگاه مایکروسافت یا ویندوز بررسی کنید(Check Version of Groove Music app using Microsoft or Windows Store)
برای بررسی نسخه فعلی برنامه Groove Music با استفاده از فروشگاه مایکروسافت(Microsoft) یا ویندوز(Windows) ، مراحل زیر را دنبال کنید:
1. فروشگاه مایکروسافت( Microsoft Store) را با جستجوی آن با استفاده از نوار جستجوی ویندوز باز کنید.(Windows Search)

2. دکمه enter را در بالای نتیجه جستجوی خود بزنید. فروشگاه مایکروسافت یا ویندوز باز می شود.(Microsoft or Windows store will open up.)

3. روی نماد سه نقطه( three-dot icon) موجود در گوشه سمت راست بالا کلیک کنید و سپس Downloads and updates را انتخاب کنید .
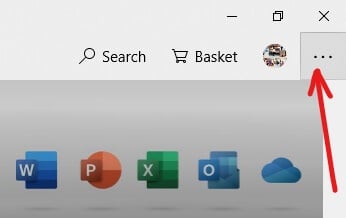
4. در بخش دانلودها(Downloads) و بهروزرسانیها، به دنبال برنامه Groove Music بگردید.(Groove Music app.)

5. اکنون، در زیر ستون نسخه، نسخه برنامه Groove Music را که اخیراً به روز شده است، جستجو کنید.
6. اگر نسخه برنامه Groove Music که روی سیستم شما نصب شده است برابر یا بالاتر از 10.18011.12711.0 باشد(equal or higher than 10.18011.12711.0) ، می توانید به راحتی از اکولایزر(Equalizer) با برنامه موسیقی Groove استفاده کنید.(Groove)
7. اما اگر نسخه زیر نسخه مورد نیاز است، باید برنامه موسیقی Groove خود را با کلیک بر روی گزینه (Groove)Get updates به روز( Get updates) کنید.

(Check Groove Music )با استفاده از تنظیمات (using Groove Music Settings)Groove Music نسخه Groove Music را بررسی کنید(Version )
برای بررسی نسخه فعلی برنامه Groove Music با استفاده از تنظیمات برنامه Groove Music مراحل زیر را دنبال کنید:
1. برنامه موسیقی Groove(Groove music) را با جستجوی آن با استفاده از نوار جستجوی ویندوز باز کنید.(Windows)

2. دکمه enter را در بالای نتیجه جستجوی خود فشار دهید و برنامه Groove Music باز می شود.(Groove Music app will open up.)
3. روی گزینه تنظیمات(Settings) موجود در نوار کناری پایین سمت چپ کلیک کنید.
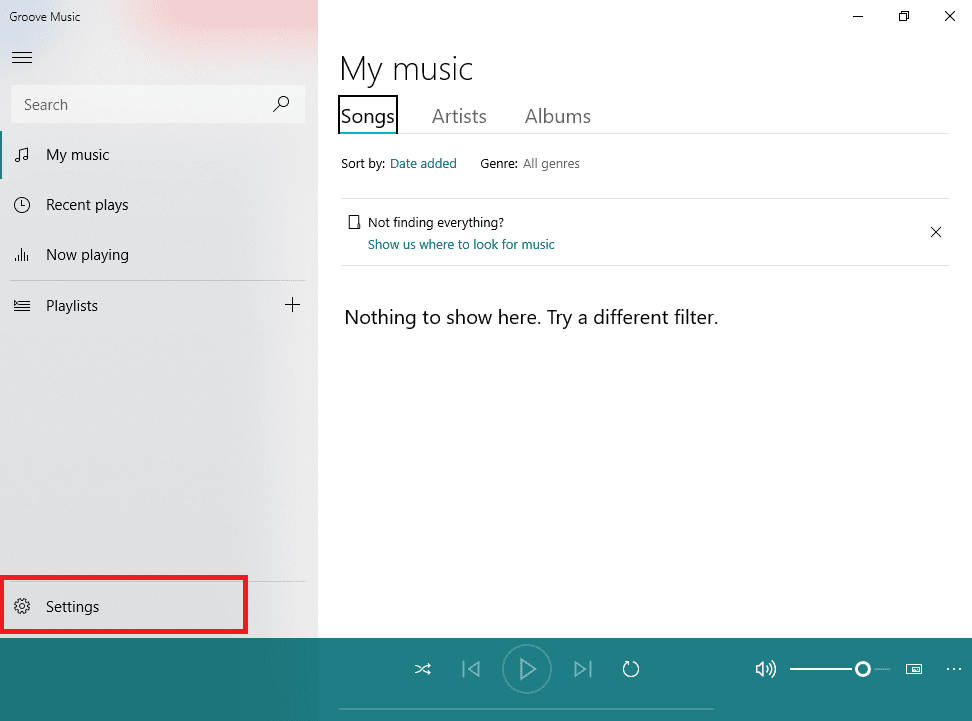
4.بعد، روی پیوند About( About link) موجود در سمت راست در قسمت App کلیک کنید .

5. در قسمت About، با نسخه فعلی برنامه Groove Music خود آشنا خواهید شد.(know the current version of your Groove Music app.)

اگر نسخه برنامه Groove Music که روی سیستم شما نصب شده است برابر یا بالاتر از 10.18011.12711.0 باشد(equal or higher than 10.18011.12711.0) ، می توانید به راحتی از اکولایزر(Equalizer) با برنامه موسیقی Groove استفاده کنید اما اگر کمتر از نسخه مورد نیاز است، باید به روز رسانی کنید. برنامه موسیقی Groove شما
نحوه استفاده از اکولایزر(Equalizer) در برنامه موسیقی Groove(Groove Music App)
اکنون، اگر نسخه مورد نیاز برنامه Groove Music را دارید، می توانید از اکولایزر برای پخش موسیقی(equalizer to play the music) مطابق با نیاز خود استفاده کنید.
توجه:(Note: ) ویژگی اکولایزر(Equalizer) به طور پیش فرض فعال است.
برای استفاده از اکولایزر(Equalizer) در برنامه Groove Music در ویندوز 10(Windows 10) مراحل زیر را دنبال کنید:
1. برنامه موسیقی Groove را با جستجوی آن با استفاده از نوار جستجوی ویندوز باز کنید.(Windows)

2. روی گزینه تنظیمات(Settings) موجود در نوار کناری پایین سمت چپ کلیک کنید.
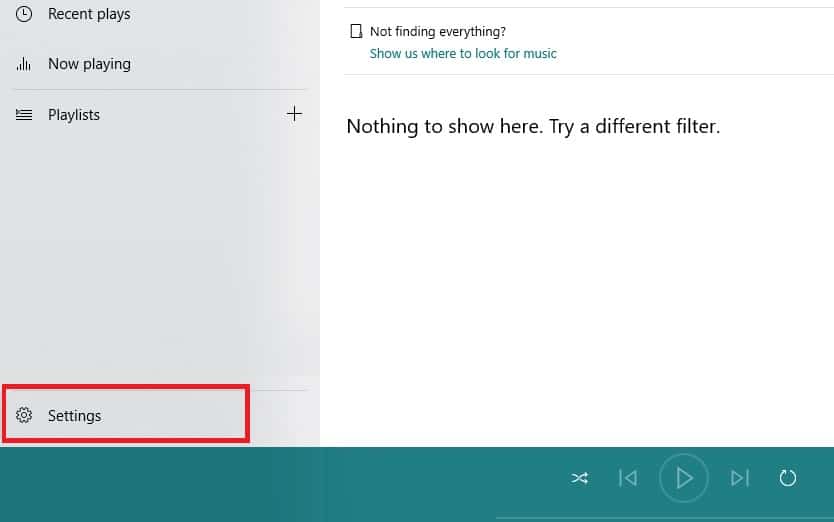
3. در قسمت تنظیمات، روی پیوند اکولایزر(Equalizer) موجود در تنظیمات پخش کلیک کنید.( Playback settings.)
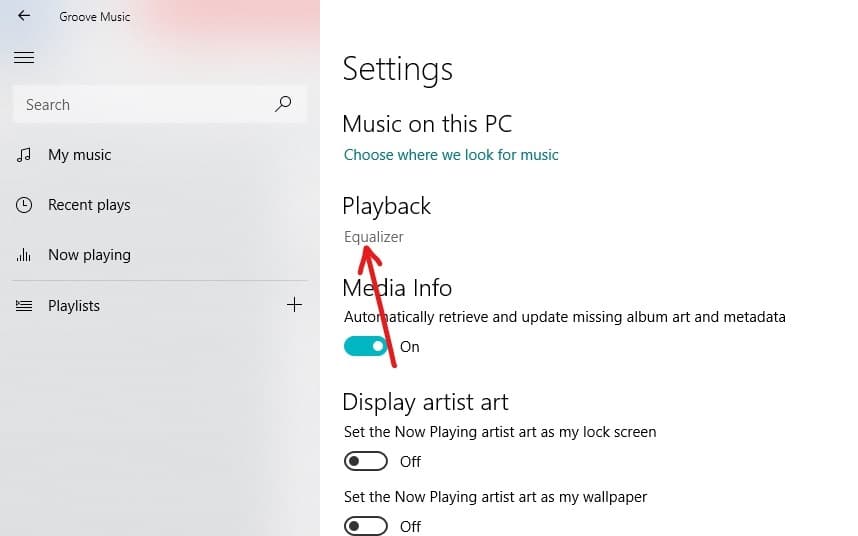
4. یک کادر محاوره ای اکولایزر باز می شود.(Equalizer)

5. شما می توانید تنظیمات اکولایزر از پیش تنظیم(set preconfigured equalizer setting) شده را با استفاده از منوی کشویی تنظیم کنید یا می توانید تنظیمات اکولایزر خود را با کشیدن نقاط به بالا و پایین در صورت لزوم تنظیم کنید. به طور پیش فرض، 10 ایستگاه از پیش تنظیم اکولایزر مختلف وجود دارد که به شرح زیر است:
- Flat: اکولایزر را غیرفعال می کند.
- تقویت سه گانه:(Treble boost:) صداهای فرکانس بالاتر را به خوبی تنظیم می کند.
- تقویت باس:(Bass boost: ) برای کاهش فرکانس صداها استفاده می شود.
- هدفون:(Headphones: ) به صدای دستگاه شما کمک می کند تا با مشخصات هدفون شما سازگار شود.
- لپ تاپ:(Laptop: ) یک اکولایزر در سراسر سیستم را مستقیماً برای پخش صدا برای بلندگوهای لپ تاپ و رایانه شخصی فراهم می کند.
- بلندگوهای قابل حمل: با استفاده از بلندگوهای (Portable speakers:)بلوتوث(Bluetooth) صدا تولید می کند و شما را قادر می سازد تا با تنظیم فرکانس های موجود، تغییرات جزئی در صدا ایجاد کنید.
- استریو خانگی:(Home stereo:) به شما کمک میکند تا تنظیم نمودار فرکانس را بسیار مؤثر از استریوها انجام دهید.
- تلویزیون:(TV:) به شما کمک می کند کیفیت و فرکانس صدا را هنگام استفاده از Groove Music در تلویزیون تنظیم کنید.
- ماشین:(Car:) به شما کمک می کند تا بهترین موسیقی را در هنگام رانندگی تجربه کنید، اگر از گوشی اندروید(Android) یا iOS یا ویندوز(Windows) استفاده می کنید.
- سفارشی:(Custom:) به شما کمک می کند تا به صورت دستی سطح فرکانس را برای باندهای موجود تنظیم کنید.

6. پیش تنظیم را با توجه به نیاز خود انتخاب کنید(Choose the preset according to your requirement) و اکولایزر را در Groove Music در ویندوز 10 تنظیم کنید.(set the Equalizer in Groove Music in Windows 10.)
7. اکولایزر Groove Music(Groove Music Equalizer) دارای 5 گزینه اکولایزر است که به شرح زیر است:(Equalizer)
- کم
- میانه پایین
- اواسط
- میانه بالا
- بالا
8. همه از پیش تنظیم های اکولایزر(Equalizer) ، فرکانس های اکولایزر را خودشان تنظیم می کنند. (Equalizer)اما اگر تغییری در تنظیمات فرکانس پیشفرض(changes in the default frequency settings) هر یک از پیشتنظیمات ایجاد کنید، گزینه پیشتنظیم به طور خودکار به یک پیشتنظیم سفارشی تبدیل میشود.(custom preset automatically.)
9. اگر می خواهید فرکانس را مطابق با نیاز خود تنظیم کنید، از منوی کشویی گزینه Custom را انتخاب کنید .( Custom option)
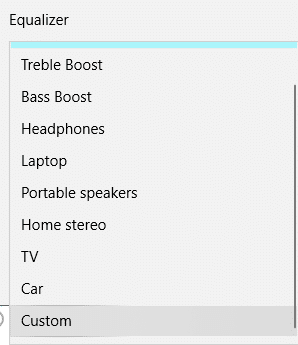
10. سپس فرکانس اکولایزر را برای همه گزینه ها(equalizer frequency for all the options) بر اساس نیاز خود با کشیدن نقطه به بالا و پایین برای هر گزینه تنظیم کنید.

11. با انجام مراحل بالا، در نهایت می توانید از برنامه Equalizer in Groove Music در ویندوز 10(Windows 10) استفاده کنید.
12. همچنین می توانید با انتخاب حالت مورد نیاز در زیر گزینه Mode(Mode option) در صفحه تنظیمات ، (Settings)حالت صفحه اکولایزر(mode of the Equalizer screen) را تغییر دهید . سه گزینه موجود است:
- سبک
- تاریک
- از تنظیمات سیستم استفاده کنید
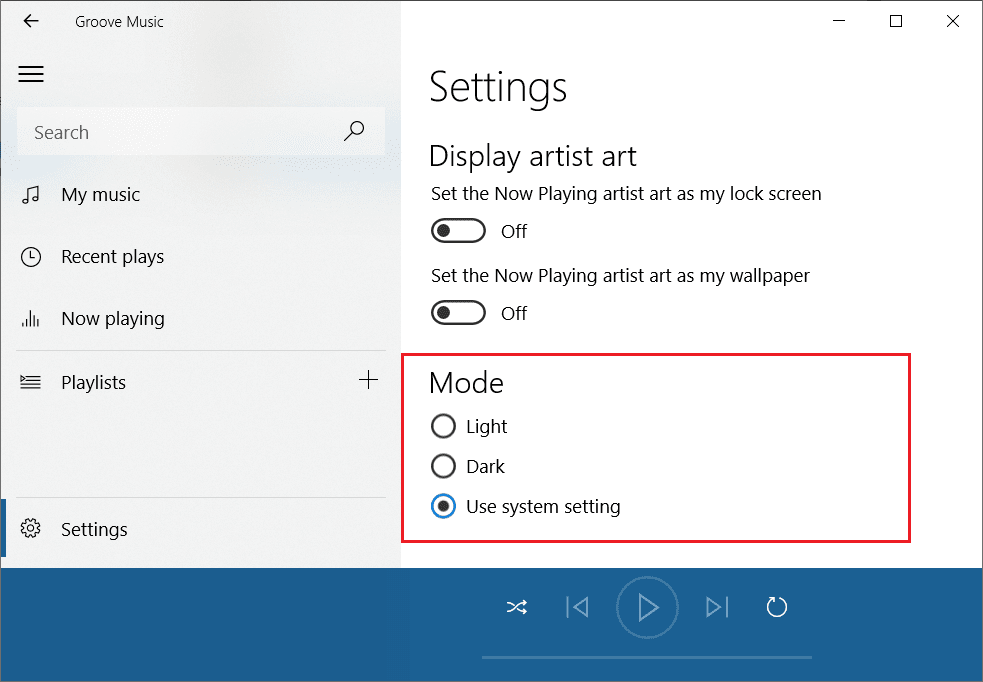
13. پس از اتمام کار، باید برنامه موسیقی Groove را مجددا راه اندازی کنید تا تغییرات اعمال شود. اگر مجدداً راهاندازی نکنید، تغییرات منعکس نمیشوند تا زمانی که برنامه بعدی را راهاندازی کنید.
توصیه شده:(Recommended:)
- Windows 10 File Explorer Not Responding? 8 Ways to Fix it!
- تفاوت بین Hotmail.com، Msn.com، Live.com و Outlook.com؟(Difference between Hotmail.com, Msn.com, Live.com & Outlook.com?)
چیزی که باید به خاطر داشته باشید این است که هیچ راهی وجود ندارد که با استفاده از آن بتوانید به سرعت به اکولایزر(Equalizer) دسترسی پیدا کنید . هر زمان(Whenever) که نیاز به دسترسی یا تغییر تنظیمات در اکولایزر(Equalizer) دارید، باید به صورت دستی از صفحه تنظیمات Groove Music بازدید کنید و سپس باید تغییرات را از آنجا انجام دهید. Overall Equalizer یکی از ویژگی های بسیار خوب برنامه Groove Music است و ارزش امتحان کردن را دارد.
Related posts
Error 0x80004005 هنگام پخش موسیقی در Groove Music در Windows 10
راهنمای کامل پخش موسیقی با Cortana و Groove Music، در ویندوز 10
5 بهترین Music Player برای Windows 10 با Equalizer
غیر فعال کردن Pinch Zoom Feature در Windows 10
ایجاد Full System Image Backup در Windows 10 [راهنمای نهایی]
چگونه Volume or Drive Partition را در Windows 10 حذف کنید
Rename User Profile Folder در Windows 10
3 Ways برای کشتن A Process در Windows 10
Fix Keyboard تایپ کردن نیست در شماره Windows 10
اضافه کردن Printer در Windows 10 [راهنمای]
چگونگی غیر فعال کردن Corners چسبنده در Windows 10
کلید Fix Function در Windows 10 کار نمی کند
Find Security Identifier (SID) User در Windows 10
چگونه Fix Corrupted Registry در Windows 10
USB Device نه کار در Windows 10 [حل شد]
Time را به Display List از Operating Systems در Startup در Startup در Windows 10 تغییر دهید
Hide Items از Control Panel در Windows 10
چگونگی فعال کردن و یا Disable Emoji Panel در Windows 10
چگونه Fix Scaling برای Blurry Apps در Windows 10
Fix Calculator کار نمی کند در Windows 10
