رفع مشکل رایانه شما ممکن است درخواستهای خودکار ارسال کند
آیا زمانی که رایانه شما درخواست های خودکار را با استفاده از Google ارسال می کند، این مشکل را تجربه کرده اید؟ خوب، این یک مشکل رایج است که توسط بسیاری از کاربران گزارش شده است، و زمانی که پیام خطا دریافت می کنید می تواند آزاردهنده باشد " متاسفیم، اما ممکن است رایانه یا شبکه شما درخواست های خودکار ارسال کند. " برای محافظت از کاربران خود، نمیتوانیم در حال حاضر درخواست شما را پردازش کنیم. (We’re sorry, but your computer or network may be sending automated queries. To protect our users, we can’t process your request right now.)هنگامی که Google(Google) فعالیت عجیبی را در رایانه شما شناسایی کرده و از جستجوی آنلاین شما جلوگیری می کند، این پیام خطا را دریافت خواهید کرد . پس از دریافت این پیام خطا، نمیتوانید از جستجوی گوگل(Google) استفاده کنید و فرمهای کپچا را روی صفحه نمایش خود دریافت کنید تا بررسی کنید که آیا انسان هستید یا خیر. با این حال، راه حلی برای تعمیر رایانه شما وجود دارد که ممکن است درخواست های خودکار ارسال شود.(fix your computer may be sending automated queries.)روش های موجود در این راهنما را برای رفع این پیام خطا در رایانه خود بررسی کنید.

9 راه برای تعمیر رایانه ممکن است ارسال پرسشهای خودکار باشد(9 Ways to Fix your Computer may be Sending Automated Queries)
دلیل ارسال پرسشهای خودکار توسط رایانه شما(The Reason behind your computer sending automated queries)
گوگل(Google) بیان میکند که این پیغام خطا به دلیل درخواستهای جستجوی خودکار مشکوک انجام شده توسط هر برنامه نصب شده بر روی رایانه شما یا به دلیل برخی بدافزارها و سایر مزاحمان در رایانه شما است. از آنجایی که Google آدرس IP شما را در ارسال ترافیک خودکار به Google تشخیص میدهد ، ممکن است آدرس IP شما را محدود کرده و شما را از استفاده از جستجوی Google باز دارد.
ما راههایی را فهرستبندی میکنیم که میتواند به شما در تعمیر رایانهتان کمک کند، ارسال پرسشهای خودکار:(fix your computer may be sending automated queries:)
روش 1: مرورگر دیگری را امتحان کنید(Method 1: Try Another Browser)
به نحوی، اگر رایانه شما با استفاده از Google درخواستهای خودکار ارسال میکند ، میتوانید از مرورگر دیگری استفاده کنید. چندین مرورگر مطمئن و مطمئن در بازار موجود است که یکی از آنها Opera است . شما به راحتی می توانید این مرورگر را نصب کنید و می توانید بوک مارک های کروم خود را وارد کنید.(Chrome)

علاوه بر این، ویژگیهای داخلی مانند آنتی ویروس، ویژگیهای ضد ردیابی و یک ابزار داخلی VPN را دریافت میکنید که میتوانید از آن برای جعل موقعیت مکانی خود استفاده کنید. VPN می تواند مفید باشد، زیرا می تواند به شما کمک کند آدرس IP واقعی خود را که Google هنگام ارسال درخواست های خودکار توسط رایانه شما تشخیص می دهد، پنهان کنید.
با این حال، اگر دوست دارید از مرورگر کروم(Chrome) خود استفاده کنید و نمیخواهید مرورگر دیگری نصب کنید، میتوانید از موزیلا فایرفاکس(Mozilla Firefox) استفاده کنید تا زمانی که رایانهتان را برطرف کنید ممکن است مشکل خودکار کپچا ارسال شود. (fix your computer may be sending a captcha automated issue. )
روش 2: اسکن آنتی ویروس را روی رایانه خود اجرا کنید(Method 2: Run an Antivirus Scan on your Computer)
از آنجایی که بدافزار یا ویروس می تواند دلیل ارسال پرس و جوهای خودکار در رایانه شما باشد. اگر به این فکر می کنید که چگونه رایانه خود را از ارسال پرس و جوهای خودکار متوقف کنید(how to stop your computer from sending automated queries) ، اولین کاری که باید انجام دهید اجرای یک بدافزار یا اسکن آنتی ویروس بر روی رایانه خود است. چندین نرم افزار آنتی ویروس در بازار موجود است. اما ما نرم افزار آنتی ویروس زیر را برای اجرای اسکن بدافزار توصیه می کنیم.
الف) آنتی ویروس Avast:(a) Avast Antivirus: ) اگر نمی خواهید برای یک طرح پریمیوم هزینه کنید، می توانید نسخه رایگان این نرم افزار را دانلود کنید. این نرم افزار بسیار عالی است و در یافتن هر گونه بدافزار یا ویروس در رایانه شما کار مناسبی را انجام می دهد. می توانید آنتی ویروس Avast(Avast Antivirus) را از وب سایت رسمی آنها دانلود کنید.(official website.)
ب) (b)) Malwarebytes: گزینه دیگری برای شما Malwarebytes است ، یک نسخه رایگان برای اجرای اسکن بدافزار در رایانه شما. شما به راحتی می توانید بدافزارهای ناخواسته را از رایانه خود پاک کنید.
پس از نصب هر یک از نرم افزارهای فوق، مراحل زیر را دنبال کنید:
1. نرم افزار را راه اندازی کنید و یک اسکن کامل را روی رایانه خود اجرا کنید. این روند ممکن است زمان ببرد، اما باید صبور باشید.
2. پس از اسکن، در صورت وجود بدافزار یا ویروس، مطمئن شوید که آنها را حذف کرده اید.
3. پس از حذف بدافزارها و ویروس های ناخواسته(removing unwanted malware) ، کامپیوتر خود را مجددا راه اندازی کنید و ممکن است بتوانید مشکل کپچای گوگل را حل کنید.(Google)
روش 3: موارد ناخواسته رجیستری را حذف کنید(Method 3: Delete Unwanted Registry Items)
پاک کردن ویرایشگر رجیستری(Registry Editor) با حذف موارد ناخواسته می تواند خطای جستجوهای خودکار را در رایانه شما برای برخی از کاربران برطرف کند.
1. اولین قدم باز کردن کادر محاوره ای run است. می توانید از نوار جستجو در منوی استارت استفاده کنید(Start menu) یا می توانید از کلید میانبر Windows + R برای راه اندازی Run استفاده کنید.
2. پس از باز شدن کادر محاوره ای run، Regedit را تایپ کرده و enter را فشار دهید.

3. وقتی پیامی دریافت کردید که «آیا میخواهید به این برنامه اجازه دهید تا در دستگاه شما تغییراتی ایجاد کند» (‘Do you want to allow this app to make changes to your device.’)روی YES کلیک کنید .(Click YES)
4. در ویرایشگر رجیستری، به کامپیوتر > HKEY_LOCAL_MACHINE بروید و Software را انتخاب کنید.(Software.)

5. اکنون به پایین اسکرول کنید و روی Microsoft کلیک کنید.(click on Microsoft.)

6. در زیر Microsoft، Windows را انتخاب کنید.(select Windows.)

7. بر روی CurrentVersion و سپس RUN کلیک کنید.(RUN.)

8. در اینجا محل کامل کلید رجیستری(Registry) است :
Computer\HKEY_LOCAL_MACHINE\SOFTWARE\Microsoft\Windows\CurrentVersion\Run
9. پس از پیمایش به مکان، می توانید ورودی های ناخواسته را به جز موارد زیر حذف کنید:
- ورودی های مربوط به نرم افزار آنتی ویروس شما
- امنیت سلامت
- یک درایو
- IAStorlcon
در صورتی که نمی خواهید این برنامه ها در هنگام راه اندازی اجرا شوند، می توانید ورودی های مربوط به بازی های Adobe یا Xbox را حذف کنید.(Xbox)
همچنین بخوانید: (Also Read:) رفع این مشکل که کروم همچنان برگه های جدید را به صورت خودکار باز می کند(Fix Chrome Keeps Opening New Tabs Automatically)
روش 4: فرآیندهای مشکوک را از رایانه خود حذف کنید(Method 4: Delete Suspicious Processes from your Computer)
این احتمال وجود دارد که برخی از فرآیندهای تصادفی در رایانه شما درخواستهای خودکار را به Google ارسال میکنند و شما را از استفاده از ویژگی جستجوی Google باز میدارند. با این حال، شناسایی فرآیندهای مشکوک یا غیرقابل اعتماد در رایانه شما دشوار است. بنابراین، اگر به این فکر می کنید که چگونه رایانه خود را از ارسال پرس و جوهای خودکار متوقف کنید،(how to stop your computer from sending automated queries,) باید از غریزه خود پیروی کنید و فرآیندهای مشکوک را از سیستم خود حذف کنید.
1. به منوی استارت(Start menu) بروید و Task Manager(type Task Manager) را در نوار جستجو تایپ کنید. از طرف دیگر، روی منوی استارت کلیک راست(right-click on your Start menu) کرده و Task Manager را باز کنید.
2. مطمئن شوید که پنجره(Window) را برای دسترسی به همه گزینه ها با کلیک بر روی More details(clicking on More details) در پایین صفحه باز کرده اید.
3. روی تب Process(Process tab) در بالا کلیک کنید، لیستی از فرآیندهای در حال اجرا در رایانه خود را مشاهده خواهید کرد.

4. اکنون فرآیندهای غیرمعمول را از لیست شناسایی کرده و با کلیک راست آنها را بررسی کنید تا به Properties دسترسی پیدا کنید.(right-click to access the Properties.)
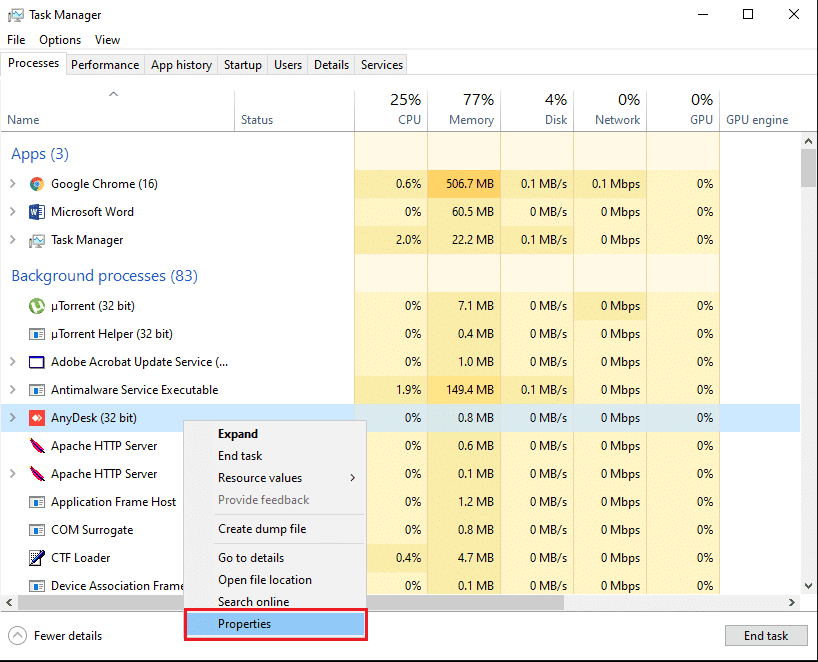
5. از بالا به تب Details بروید و (Details tab)جزئیاتی(check the details) مانند نام محصول و نسخه را بررسی کنید. اگر فرآیند نام محصول یا نسخه نداشته باشد، ممکن است یک فرآیند مشکوک باشد.

6. برای حذف فرآیند، روی تب General کلیک کنید(General tab) و Location را بررسی کنید.(check the Location.)
7. در نهایت به محل مورد نظر بروید و برنامه را از رایانه خود حذف کنید.
همچنین بخوانید: (Also Read:) ابزارهای تبلیغاتی مزاحم و تبلیغات پاپ آپ را از مرورگر وب حذف کنید(Remove Adware and Pop-up Ads from Web Browser)
روش 5: پاک کردن کوکی ها در گوگل کروم (Method 5: Clear Cookies on Google Chrome )
گاهی اوقات، پاک کردن کوکیهای مرورگر کروم(Chrome) به شما کمک میکند تا خطای «ممکن است رایانه شما در حال ارسال پرسشهای خودکار باشد»(“Your computer may be sending automated queries”) را برطرف کنید .
1. مرورگر کروم(Chrome browser) خود را باز کنید و روی سه نقطه عمودی(three vertical dots) از گوشه سمت راست بالای صفحه کلیک کنید.
2. به تنظیمات بروید.(Settings.)

3. در تنظیمات، به پایین اسکرول کنید و به Privacy and security بروید.(Privacy and security.)
4. بر روی Clear browsing data کلیک کنید.(Clear browsing data.)

5. کادر کنار کوکیها و سایر دادههای سایت را علامت بزنید.(Cookies and other site data.)
6. در نهایت بر روی Clear data از پایین پنجره کلیک کنید.
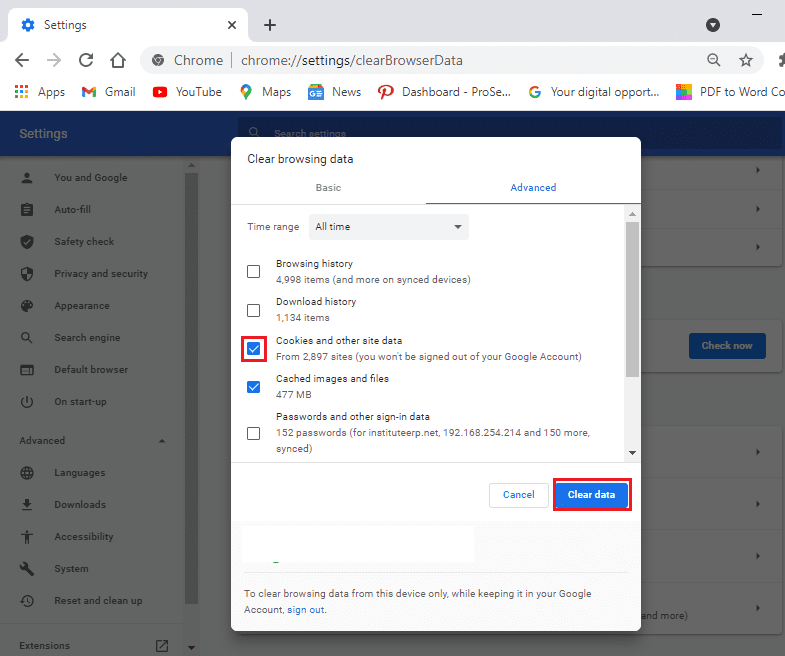
روش 6: برنامه های ناخواسته را حذف کنید(Method 6: Uninstall Unwanted Programs)
ممکن است چندین برنامه در رایانه شما وجود داشته باشد که ناخواسته باشند یا زیاد استفاده نکنید. میتوانید همه این برنامههای ناخواسته را حذف نصب کنید، زیرا ممکن است دلیل خطای جستجوهای خودکار در Google باشد. با این حال، قبل از حذف برنامهها، اگر بخواهید دوباره آنها را روی رایانهتان نصب کنید، میتوانید آنها را یادداشت کنید. مراحل زیر را برای حذف برنامه های ناخواسته از رایانه خود دنبال کنید:
1. روی منوی Start خود کلیک کنید و Settings(search for Settings) را در نوار جستجو جستجو کنید. همچنین می توانید از کلید میانبر Windows key + I برای باز کردن تنظیمات استفاده کنید.
2. تب Apps(Apps tab) را از روی صفحه نمایش خود انتخاب کنید.

3. اکنون در زیر قسمت برنامه ها و ویژگی ها، لیست برنامه های نصب شده بر روی کامپیوتر خود را مشاهده خواهید کرد.
4. برنامه ای را که استفاده نمی کنید انتخاب کنید و کلیک چپ کنید.
5. در نهایت بر روی Uninstall کلیک کنید(click on Uninstall) تا اپلیکیشن حذف شود.

به طور مشابه، می توانید این مراحل را برای حذف چندین برنامه از سیستم خود تکرار کنید.
روش 7: درایو خود را تمیز کنید(Method 7: Clean Your Drive)
گاهی اوقات، هنگام نصب نرم افزار یا برنامه ای، برخی از فایل های ناخواسته در پوشه های موقت در درایو شما ذخیره می شوند. اینها فایل های ناخواسته یا باقی مانده هستند که هیچ فایده ای ندارند. بنابراین، می توانید با حذف فایل های ناخواسته درایو خود را پاک کنید.
1. روی منوی استارت(on your Start menu) کلیک راست کرده و Run را انتخاب کنید . همچنین میتوانید از کلید میانبر Windows + R برای باز کردن کادر محاورهای Run استفاده کنید و (Run)%temp%.

2. اینتر(Hit) را بزنید تا یک پوشه در File Explorer شما باز شود . در اینجا میتوانید با کلیک کردن روی کادر کنار نام در بالا، (clicking the checkbox next to Name at the top. )همه فایلها را انتخاب کنید . (select all the files)یا از Ctrl + A برای انتخاب همه فایل ها استفاده کنید.
3. اکنون، کلید حذف را(press the delete key) روی صفحه کلید خود فشار دهید تا از شر تمام فایل های ناخواسته خلاص شوید.
4. از پانل سمت چپ روی "This PC" کلیک کنید.(‘This PC’)
5. روی Local disk (C;) کلیک راست کرده و( right-click on Local disk (C;)) از منو روی Properties کلیک کنید.(Properties)
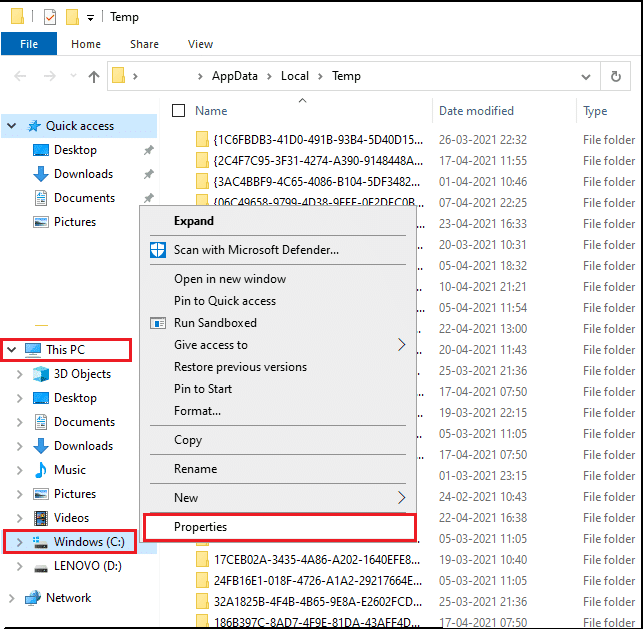
5. تب General(General tab) را از بالا انتخاب کرده و روی "Disk Cleanup" کلیک کنید.(click on ‘Disk Cleanup.’)

6. اکنون، در قسمت «Files to delete»، کادرهای کنار همه گزینه ها به جز دانلودها را انتخاب کنید.
7. روی Clean-up system files کلیک کنید .

8. در نهایت بر روی OK کلیک کنید.(OK.)
خودشه؛ سیستم شما تمام فایل های ناخواسته را حذف می کند. رایانه خود را مجدداً راه اندازی کنید تا بررسی کنید آیا می توانید از جستجوی Google استفاده کنید یا خیر .
همچنین بخوانید: (Also Read:) نحوه حذف فایل های موقت در ویندوز 10(How To Delete Temporary Files In Windows 10)
روش 8: کپچا را حل کنید(Method 8: Solve the Captcha)
وقتی رایانه شما درخواستهای خودکار ارسال میکند، Google از شما میخواهد کپچا را برای شناسایی انسانها و نه یک ربات حل کنید. حل( Solving) کپچا به شما کمک می کند محدودیت های گوگل(Google) را دور بزنید و می توانید به طور معمول از جستجوی گوگل استفاده کنید.(Google)

روش 9: روتر خود را بازنشانی کنید(Method 9: Reset Your Router)
گاهی اوقات، شبکه شما ممکن است در حال ارسال پرس و جوهای خودکار بر روی رایانه شما باشد و تنظیم مجدد روتر می تواند به شما در رفع این خطا کمک کند.
1. روتر خود را از برق بکشید و حدود 30 ثانیه صبر کنید.
2. پس از 30 ثانیه، روتر خود را وصل کرده و دکمه پاور را فشار دهید.
پس از تنظیم مجدد روتر، بررسی کنید که آیا قادر به حل این مشکل هستید یا خیر.
سوالات متداول (سؤالات متداول)(Frequently asked questions (FAQs))
Q1. اگر رایانه من درخواست های خودکار ارسال می کند چه باید کرد؟(Q1. What to do if my computer is sending automated queries?)
اگر رایانه شما درخواستهای خودکار یا ترافیکی را به Google ارسال میکند ، میتوانید مرورگر خود را تغییر دهید یا برای دور زدن محدودیتها ، کپچا را در Google حل کنید. (Google)برخی از نرم افزارها یا برنامه های کاربردی تصادفی ممکن است مسئول ارسال پرسش های خودکار در رایانه شما باشند. بنابراین(Therefore) ، تمام برنامه های استفاده نشده یا مشکوک را از سیستم خود حذف نصب کنید و اسکن آنتی ویروس یا بدافزار را اجرا کنید.
Q2. چرا پیام خطای زیر را از گوگل دریافت می کنم؟ میگوید: متأسفیم... اما ممکن است رایانه یا شبکه شما درخواستهای خودکار ارسال کند. برای محافظت از کاربران خود، نمیتوانیم در حال حاضر درخواست شما را پردازش کنیم.(Q2. Why am I getting the following error message from Google? It says: We’re sorry… … but your computer or network may be sending automated queries. To protect our users, we can’t process your request right now.)
وقتی پیام خطای مربوط به جستجوهای خودکار را در Google دریافت میکنید ، به این معنی است که Google دستگاهی را در شبکه شما شناسایی میکند که ممکن است ترافیک خودکار را به Google ارسال کند ، که برخلاف شرایط و ضوابط است.
توصیه شده:(Recommended:)
- نحوه استفاده از Google Duo در رایانه شخصی ویندوز(How to Use Google Duo on Windows PC)
- نحوه بررسی سرعت، اندازه و نوع رم در ویندوز 10(How to check RAM Speed, Size, and Type in Windows 10)
- رفع نشدن دکمه استارت ویندوز 10(Fix Windows 10 Start Button Not Working)
- نحوه دور زدن تأیید حساب Google در تلفن Android(How to Bypass Google Account Verification on Android Phone)
ما امیدواریم که این راهنما مفید بوده باشد و شما توانسته باشید رایانه خود را تعمیر کنید و ممکن است درخواستهای خودکار ارسال شود(fix your computer may be sending automated queries) . اگر هنوز سؤالی در مورد این مقاله دارید، در بخش نظرات از آنها بپرسید.
Related posts
چگونه Fix PC Won'T POST
Fix High CPU Usage توسط Service Host: سیستم محلی
Fix Windows نمی تواند با device or resource ارتباط برقرار کند
Fix Error 0X80010108 در ویندوز 10
Fix Windows قادر به تکمیل فرمت
Fix Computer می کند تا چندین بار راه اندازی مجدد شروع نشد
چگونه Fix Scaling برای Blurry Apps در Windows 10
Fix Black Desktop Background در Windows 10
Fix ویندوز 10 Taskbar را پنهان نمی
Stuck Fix uTorrent را در اتصال به همسالان
Fix Windows Update Error Code 0x80072efe
چگونه Fix Corrupted Registry در Windows 10
Fix Unable به Delete Temporary Files در Windows 10
چگونه به Fix Avast باز نمی بر روی ویندوز
Fix Ca n't بر Windows Defender روشن
Fix Computer Wo به Sleep Mode در Windows 10 بروید
Fix Error 651 ها: مودم (یا سایر اتصال دستگاه) یک خطا را گزارش کرده است
Fix Universal Serial Bus (USB) Controller Driver Issue
Fix Computer آیفون را به رسمیت نمی شناسد
Fix Network Adapter Error Code 31 در Device Manager
