رایانه شخصی ویندوز 11/10 خاموش یا راه اندازی مجدد نمی شود یا انجام نمی شود
وقتی روی دکمه Shutdown(Windows Shutdown) یا Restart ویندوز کلیک می کنید و متوجه می شوید که Windows 11/10 شما خاموش یا راه اندازی مجدد نمی شود، این پست به شما کمک می کند تا مشکل را عیب یابی و رفع کنید. ممکن است تا صفحهای به رنگ آبی پیش برود، جایی که خاموش شدن …( Shutting Down …) یا راهاندازی مجدد…(Restarting…) را نشان میدهد و سپس در آنجا باقی میماند. به عبارت دیگر، ویندوز 11/10/8/7 شما ممکن است خاموش شود، ثابت شود یا دایره فعالیت روی صفحه همچنان به حرکت خود ادامه دهد – و تنها راه برای خاموش کردن آن فشار دادن دکمه پاور(Power button) برای خاموش کردن سیستم است.
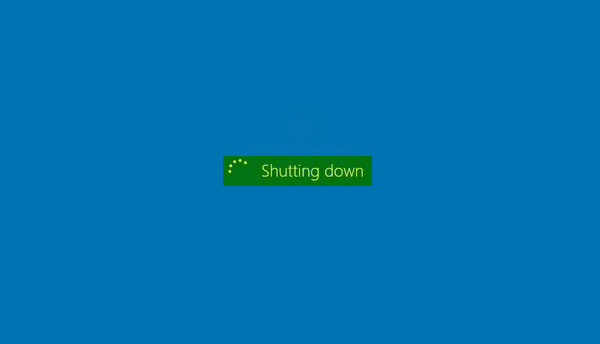
ویندوز کامپیوتر خاموش یا راه اندازی مجدد نمی شود
در اینجا چند دلیل معتبر وجود دارد که ممکن است طولانی شدن یا جلوگیری از خاموش شدن یا راه اندازی مجدد ویندوز باشد.(Windows)
1] منتظر بمانید(Wait) تا ویندوز(Windows) فرآیندهای OOBE در انتظار تکمیل شود
اگر نصب ویندوز(Windows) شما جدید است ، ممکن است " OOBE " وقت خود را بگیرد. این امر به ویژه در نسخه های قبلی ویندوز(Windows) صادق است . در روزهای اولیه، زمانی که میخواهید رایانهای مبتنی بر ویندوز(Windows) را راهاندازی یا خاموش کنید ، ممکن است زمان زیادی طول بکشد تا سیستم راهاندازی یا خاموش شود.
2] منتظر بمانید(Wait) تا Windows پیکربندی Updates را کامل کند
از طرف دیگر، ممکن است پیامی شبیه پیام زیر دریافت کنید: ویندوز در حال پیکربندی بهروزرسانیها(Windows is configuring updates) است. این معمولاً 1 تا 2 روز پس از اولین راهاندازی ویندوز رخ میدهد -(Windows –) یا گاهی پس از بهروزرسانی ویندوز(Windows Update) . مشکل به این دلیل رخ می دهد که سیستم باید عملکردهای تعمیر و نگهداری را انجام دهد تا فایل های غیر ضروری را حذف کند. به طور معمول، این فرآیند یک یا دو روز پس از اجرای جادوگر تجربه (Wizard)خارج(Out) از جعبه(Box Experience) ( OOBE ) رخ می دهد. هنگامی که این مشکل رخ می دهد، ممکن است 10-20 دقیقه طول بکشد تا سیستم خاموش شود. این فرآیند فقط یک بار اتفاق می افتد. پس فقط یک بار منتظر بمانید تا فرآیند به پایان برسد.
اگر ویندوز خود را بهروزرسانی کردهاید، شاید پیکربندی یا نصب بهروزرسانیها کمی بیشتر از زمان مورد انتظار طول بکشد. بهتر است اجازه دهید سیستم زمان شیرین خود را بگذراند، زیرا این فقط یک وضعیت موقتی است.
3] حذف فایل Swap را غیرفعال کنید
آیا ویندوز را طوری تنظیم کرده اید که در هر خاموش شدن، فایل Page (Swap) را حذف کند؟ (Page (Swap) file)اگر چنین است، این روند کمی زمان می برد. می توانید از این Microsoft Fix It برای فعال یا غیرفعال کردن حذف صفحه فایل(Page File) استفاده کنید. در این حالت، باید کاری کنید که ویندوز(Windows) در هر خاموش شدن ، حذف صفحه فایل را متوقف کند. (Page File)در حالی که در مورد این موضوع است، این پست در مورد نحوه غیرفعال کردن، حذف، ایجاد مجدد فایل پیجینگ در ویندوز(Disable, delete, recreate paging file in Windows) نیز ممکن است برای شما جالب باشد.
ویندوز 11/10 خاموش نمی شود
اما اگر فکر می کنید که مشکل چیز دیگری است و تکراری است، در اینجا دلایل احتمالی وجود دارد:
- یکی از فرآیندها یا خدمات شما خاموش نمی شود.
- شما یک درایور دستگاه معیوب یا ناسازگار نصب کرده اید.
- شما یک برنامه معیوب یا ناسازگار در حال اجرا دارید.
در اینجا چند پیشنهاد وجود دارد که ممکن است در نظر بگیرید، نه لزوماً به ترتیب ذکر شده، که به شما در رفع مشکل کمک می کند. لطفاً(Please) ابتدا کل لیست را مرور کنید و سپس ببینید چه چیزی ممکن است برای شما اعمال شود.
1] لغو تغییرات سیستم
(Undo)هر گونه تغییرات اخیری را که ممکن است در سیستم خود ایجاد کرده باشید، لغو کنید. ممکن است مجبور شوید برنامهای را که اخیراً نصب شده است حذف کنید یا درایور (uninstall)دستگاه را برگردانید .
2] بازیابی سیستم
یک System Restore را امتحان کنید و ببینید آیا با این کار مشکل برطرف می شود یا خیر.
3] فرآیندها را از طریق Task Manager بررسی کنید(Examine)
از Task Manager استفاده کنید تا به صورت دستی تلاش کنید و علت یا دلایل احتمالی را شناسایی کنید. برنامه مشکوک را به صورت دستی(Manually) متوقف کرده و خارج کنید، و سپس خاموش کنید تا ببینید آیا مشکل در حال حل شدن است یا خیر. ممکن است مجبور شوید این روش را با چندین فرآیند در حال اجرا تکرار کنید.
4] گزارش های بوت را بررسی کنید
وارد حالت Safe Mode(Safe Mode) شوید . از منو(Menu) ، مکان نما را به سمت پایین به Enable Boot Logging ببرید(Enable Boot Logging) و Enter را بزنید.

هنگام راه اندازی مجدد، فایل ntbtlog.txt را در پوشه C:Windows جستجو کنید. به دنبال هرگونه نشانه ای از مشکل در بارگیری درایورهای دستگاه باشید. اگر مشکلی پیدا کردید، به Device Manager رفته(Device Manager) و دستگاه را غیرفعال کنید یا برنامه را حذف نصب کنید. راه اندازی مجدد (Reboot)اگر مشکل پیش نیامد، می دانید که این دستگاه یا برنامه مشکل ایجاد کرده است.
6] عیب یابی در Clean Boot
برای رفع مشکل یک بوت تمیز(Clean Boot) انجام دهید. این ممکن است به شما کمک کند فرآیندهای شخص ثالث متخلفی را شناسایی کنید که مانع از خاموش شدن یا راه اندازی مجدد ویندوز شما می شود.
5] بایوس را به روز کنید
بایوس کامپیوتر را ارتقا دهید(Upgrade the computer’s BIOS) . تنظیمات CMOS و BIOS معیوب(Faulty CMOS) می تواند باعث مشکلات راه اندازی و خاموش شدن شود.
6] سعی کنید(Try) سرویس هایی را که مشکل ایجاد می کنند شناسایی کنید
این پست به شما نشان می دهد که چگونه سرویس های ویندوز را که خاموش شدن یا راه اندازی را به تاخیر می اندازند شناسایی کنید(identify Windows Services delaying Shutdown or Startup) .
7] پیام های وضعیت واضح را فعال کنید
پیام های وضعیت پرمخاطب را فعال کنید . این به شما کمک می کند تشخیص دهید که در چه مرحله ای ویندوز(Windows) فرآیند خاموش شدن را متوقف می کند.
8] Shutdown Event Tracker را فعال کنید
Shutdown Event Tracker را در Windows 11/10/8/7 کنید تا بتوانید فرآیند خاموش شدن سیستم خود را تجزیه و تحلیل کنید.
9] عیب یاب عملکرد را اجرا کنید
Performance Troubleshooter را اجرا کنید و ببینید آیا به شما کمک می کند یا خیر. عبارت زیر را در Run تایپ کنید و Enter را بزنید تا باز شود.
%systemroot%\system32\msdt.exe -id PerformanceDiagnostic
10] گزارش رویدادها را بررسی کنید
(View)گزارش رویدادها(Event Logs) را با استفاده از نمایشگر رویداد(Event Viewer) داخلی یا نرم افزار رایگان ما Windows Event Viewer Plus مشاهده کنید تا این کار را به راحتی انجام دهید. شاید(Maybe) چیزی در گزارش رویداد(Event Logs) پیدا کنید .
11] غیرفعال کردن Hybrid Shutdown
اگر از Windows 11/10/8Hybrid Shutdown را غیرفعال کنید و ببینید کمک میکند یا خیر.
12] از خاموش شدن یا راه اندازی مجدد (Restart)اضطراری استفاده کنید(Use Emergency Shutdown)
از گزینه Emergency Shutdown یا Restart(Emergency Shutdown or Restart) در ویندوز استفاده کنید.
13] مقدار رجیستری BootExecute را بازنشانی کنید(Reset BootExecute)
مقدار رجیستری BootExecute را بازنشانی کنید و ببینید آیا با این کار مشکلات خاموش شدن شما حل می شود یا خیر.
14] درایور را به روز کنید
کاربران ویندوز 11/10 ممکن است بخواهند بررسی کنند که آیا درایور موتور مدیریت(Management Engine Driver) برای اینتل(Intel) به آخرین نسخه به روز شده(updated to the latest versions) است یا خیر .
15] این KB را برای ویندوز 7 اعمال کنید
اگر کامپیوتری دارید که دارای ویندوز 7(Windows 7) است. هنگامی که سیستم تحت بار سنگین است، ممکن است با مشکلی مواجه شوید که در آن هنگام خاموش کردن رایانه یا قرار دادن رایانه در حالت Sleep ، ویندوز 7(Windows 7) متوقف می شود یا صفحه کلید پاسخ می دهد . این مشکل اغلب در رایانههایی که چندین پردازنده دارند یا پردازندههایی با چندین هسته دارند، رخ میدهد. در این مورد، رفع فوری KB977307(KB977307) را اعمال کنید.
به روز رسانی:(UPDATE:) لطفا نظر gogopogo را در زیر بخوانید.
Hope something helps!
در ادامه بخوانید(Read next) :
- رایانه ویندوزی بوت یا راه اندازی نمی شود
- کامپیوتر ویندوزی برای همیشه طول می کشد تا راه اندازی مجدد(Windows computer is taking forever to restart) شود.
Related posts
چگونه به Shutdown، Restart، Sleep، Hibernate ویندوز 10
ShutdownBlocker، بلوک تصادفی Shutdown or Restart از کامپیوتر
چگونه Emergency Restart or Shutdown Windows 11/10
شما اجازه تعطیل و این راه اندازی مجدد کامپیوتر ندارد
نحوه از راه دور Shutdown or Restart کامپیوتر شما ویندوز 10
7 Ways برای Fix Windows 10 Slow Shutdown
TOff Power Saver & Shutdown Scheduler برای Windows PC است
تغییر چقدر طول عمر Windows منتظر closing apps در Shutdown است
Shutdown و Restart را به منوی زمینه با کلیک راست در ویندوز 8 اضافه کنید
ابزار رایگان برای خاموش کردن برنامه، در Windows 10 راه اندازی مجدد در زمان ثابت
چگونه از خاموش شدن یک کامپیوتر ویندوزی جلوگیری کنیم
ویندوز 7 را مجبور به پاک کردن صفحه فایل حافظه مجازی در زمان خاموش کردن کنید
Schedule Shutdown or Restarts با استفاده از Task Scheduler در Windows 11/10
نحوه برنامه ریزی خاموش شدن خودکار ویندوز 10
چگونه می توان یک صدا را هنگام خاموش شدن، Lock or Unlock Windows 10 بازی کرد
نحوه خاموش شدن ویندوز 10 خاموش شدن کامل برای بازگرداندن آن
چگونه نرم افزار Elara را که از خاموش شدن آن جلوگیری می کند، رفع کنیم
Change default Shutdown گزینه های موجود در Alt+F4 Dialog box در Windows 10
نحوه تنظیم Auto Shutdown در Windows 10
Stop Windows 10 از Stop Windows 10 به طور خودکار بازسازی آخرین برنامه های باز پس از راه اندازی مجدد
