یکی از سرویس های به روز رسانی در ویندوز 11/10 به درستی اجرا نمی شود
هنگام تلاش برای اجرای Windows Update در Windows 11/10 ، متوجه می شوید که یک سرویس Windows Update اجرا نمی شود(Windows Update Service is not running) و پیامی را در تنظیمات(Settings) مشاهده می کنید -
One of the update services is not running properly, but you can try to run a troubleshooter to fix the problem. Go to Start button > Settings > Update & Security > Troubleshoot and then select Windows Update.
اگر با این مشکل روبرو هستید، در اینجا پیشنهادهای کاری وجود دارد که مطمئناً به شما در رفع مشکل کمک می کند.
یکی از سرویس های به روز رسانی به درستی اجرا نمی شود
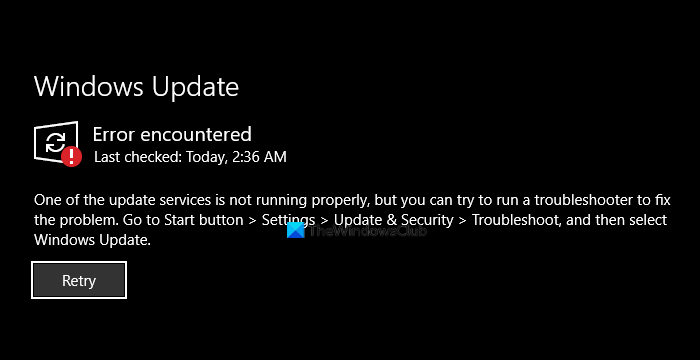
در صورتی که با این مشکل مواجه هستید، موارد زیر را به شما پیشنهاد می کنیم:
- Windows UpdateTroubleshooter را اجرا کنید
- وضعیت سرویس های مورد نیاز Windows Update را به صورت دستی بررسی کنید(Windows Update)
1] Windows UpdateTroubleshooter را اجرا کنید

از Windows Update Troubleshooter مایکروسافت(Microsoft) استفاده کنید . تنظیمات Windows Updates(Windows Updates) را به حالت پیش فرض بازنشانی می کند .
- به دکمه Start بروید
- تنظیمات را انتخاب کنید
- تنظیمات بهروزرسانی و امنیت را باز کنید
- بخش عیب یابی را پیدا کنید
- از Troubleshooters ، Windows Update را انتخاب کنید .
همچنین میتوانید عیبیابی آنلاین ویندوز(Online Windows Troubleshooter) مایکروسافت را اجرا کنید.
موارد مرتبط(Related) : ویندوز نمی تواند سرویس Windows Update را در رایانه محلی راه اندازی کند .
2 ] وضعیت سرویس های مورد نیاز Windows Update را به صورت (Windows Update)دستی بررسی کنید(] Manually)
Windows Services Manager را باز کنید و بررسی کنید که سرویسهای مربوط به Windows Update(Windows Update) مانند Windows Update ، Windows Update Medic ، Update Orchestrator Services و غیره غیرفعال نیستند.

پیکربندی پیش فرض در رایانه شخصی ویندوز 10 مستقل به شرح زیر است:
- سرویس Windows Update - دستی(Windows Update Service – Manual) ( راه اندازی شده(Triggered) )
- Windows Update Medic Services – Manual
- خدمات رمزنگاری – خودکار
- سرویس انتقال هوشمند پس زمینه – راهنمای(Background Intelligent Transfer Service – Manual)
- راهانداز فرآیند سرور DCOM – خودکار(DCOM Server Process Launcher – Automatic)
- RPC Endpoint Mapper - خودکار
- Windows Installer – دستی.
مطمئن(Make) شوید که نوع Startup همانطور که در بالا ذکر شد باشد. این اطمینان حاصل می کند که خدمات مورد نیاز در دسترس هستند.
جدا از سرویس مستقیم، باید وابستگی های سرویس Windows Update را پیدا کنید(find the dependencies of the Windows Update service) و مطمئن شوید که در حال اجرا هستند یا خیر.
برای شروع، «خدمات» را در کادر جستجوی نوار وظیفه(Taskbar) جستجو کنید و روی نتیجه جستجو کلیک کنید. پس از باز کردن پنجره Services ، Windows Update ، DCOM Server Process Launcher و RPC Endpoint Mapper را پیدا کنید. بررسی کنید که آیا آنها در حال اجرا هستند یا نه.
اگر نه، باید آن خدمات را یکی پس از دیگری راه اندازی کنید. میتوانید روی آنها دوبار کلیک کنید تا کادر Properties آنها باز شود و سپس این کار را انجام دهید، یا میتوانید به سادگی روی نام سرویس راست کلیک کرده و (Service)Start را انتخاب کنید .
موارد فوق باید کمک کند. اما اگر به کمک بیشتری نیاز دارید، اگر Windows Update نصب نشد یا دانلود نشد(Windows Update fails to install or will not download) ، این پست به شما کمک خواهد کرد .
Related posts
Turn کردن memory integrity protection به ادامه برای به روز رسانی Windows 10
آیا باید در Windows 10 نصب Optional Quality Updates؟
ما به سرویس بهروزرسانی در Windows 11/10 couldn't connect
جایی که برای پیدا کردن و نحوه خواندن Windows Update log در Windows 11/10
Download Windows Updates & Apps از سایر موارد Windows 10
نحوه غیر فعال کردن پادمان برای Feature Updates در Windows 10
Fix Windows Update error 0x80240439 در ویندوز 10
ویندوز Update گیر به روز رسانی دانلود در Windows 11/10
سازمان شما به روز رسانی خودکار در Windows 10 تبدیل
Reset Windows Update Agent به طور پیش فرض در Windows 11/10
Fix Windows Update error 0x8e5e03fa در ویندوز 10
چگونه به خاموش کردن Windows Update خودکار در Windows 10
چگونه Windows Updates را در Windows 10 حذف کنید
ویندوز Update Medic Service (WaaSMedicSVC.exe) در Windows 10
Fix ویندوز 10 Update Error 0x800703F1
New ویژگی های Windows 10 version 20H2 October 2020 Update
Microsoft Patch Tuesday چیست؟ Tuesday Schedule پچ
Fix Windows Update error 0x80070422 در ویندوز 10
بسته فعال در Windows 10 چیست؟
Wuauserv چیست؟ نحوه تعمیر Wuauserv بالا CPU usage در Windows 11/10
