نحوه تغییر زمان ذخیره خودکار و بازیابی خودکار در Word
قابلیت ذخیره خودکار یا بازیابی( Auto-Recover) خودکار در مایکروسافت ورد(Microsoft Word) یک ویژگی بسیار مفید است زیرا فایل شما را به صورت خودکار به صورت دوره ای ذخیره می کند. در صورت نیاز، میتوانید تعداد دفعات ذخیره فایلها را تنظیم کنید. به عنوان مثال، اگر ذخیره خودکار را برای ذخیره هر 5 دقیقه تنظیم کنید، ممکن است در صورت از دست دادن داده، اطلاعات بیشتری نسبت به زمانی که تنظیم شده باشد هر 10 یا 15 دقیقه ذخیره شود، بازیابی کنید. به طور پیش فرض، AutoRecover فایل های Office را هر 10 دقیقه(10 minutes) ذخیره می کند. با این حال، تغییر فاصله زمانی آسان است.
زمان بازیابی خودکار را در Word تغییر دهید
AutoRecover یا AutoSave جایگزین دستور Save نمی شود . بازیابی خودکار(AutoRecover) فقط برای اختلالات برنامه ریزی نشده، مانند قطع برق یا تصادف موثر است. فایلهای بازیابی خودکار(AutoRecover) طوری طراحی نشدهاند که در زمان برنامهریزی خروج از سیستم یا خاموش شدن منظم، ذخیره شوند.
اگر در حال تکمیل یک پست هستید، روی تب 'File' کلیک کنید. از بخش "پرونده" که ظاهر می شود "گزینه ها" را انتخاب کنید. بعد(Next) ، در فهرست منوی جعبه گفتگوی «گزینه های Word»، «ذخیره» را انتخاب کنید.
به پایین بروید(Scroll) تا بخش « ذخیره(Save) اسناد» را پیدا کنید. در آنجا، گزینه «ذخیره اطلاعات بازیابی خودکار هر…(‘Save AutoRecover information every…) » باید برای شما قابل مشاهده باشد.
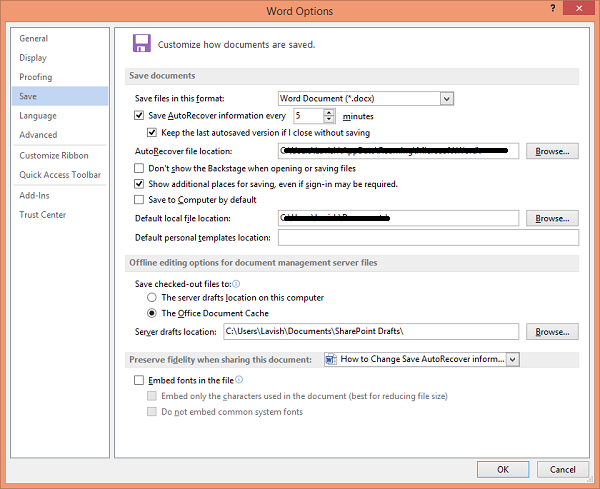
بهطور پیشفرض میبینید که «ذخیره اطلاعات بازیابی خودکار در هر…(‘Save AutoRecover information every…) » علامت زده شده است. در صورتی که میخواهید بازیابی خودکار را غیرفعال کنید و نمیخواهید Word به طور خودکار اسناد شما را در زمان از پیش تعیین شده ذخیره کند، علامت آن(AutoRecovery) را بردارید(Word) . اما اگر میخواهید فاصله زمانی را تغییر دهید، کافیست از فلشهای بالا به پایین برای تغییر زمان پیشفرض و تعیین محدودیت زمانی جدید استفاده کنید.
(Change AutoRecover)مکان فایل بازیابی خودکار را در Word تغییر دهید(Word)
به طور پیشفرض، فایلهای بازیابی خودکار در مکان C:UsersUsernameAppDataRoamingMicrosoftWord ذخیره میشوند .(AutoRecover)
اما در صورت تمایل می توانید آن را نیز در اینجا تغییر دهید.
(Click OK)برای ذخیره تمام تغییرات انجام شده روی OK کلیک کنید .
امیدوارم این کمک کند.
Related posts
AutoSave در Excel کار نمی کند، Word or PowerPoint
نحوه تغییر زمان ذخیره خودکار در Word
چگونه به استفاده از Rewrite Suggestions در Word برای Web application
Excel، Word or PowerPoint شروع نشد آخرین بار
چگونه برای ایجاد Booklet or Book با Microsoft Word
چگونه برای استخراج Email Addresses از Word document
نحوه وارد کردن Text از Word file به Publisher publication
فایل باز نمی شود به دلیل مشکلات با محتویات وجود دارد
Keyboard Shortcuts در Word کار نمی کند
نحوه استفاده از Quick Parts Document Property feature در Word
Jarte رایگان Word Processor قابل حمل ویژگی های غنی برای Windows PC است
نحوه استفاده از Linked Text در Word برای به روز رسانی اسناد متعدد
چگونه به جستجو برای Online Templates در Microsoft Word
FocusWriter Word Processor بدون حواس پرتی رایگان برای Writers است
چگونه برای تغییر File Format پیش فرض برای صرفه جویی در Word، Excel، PowerPoint
Fix Yellow Triangle با Exclamation Point در Excel or Word
نحوه اضافه کردن، حذف یا قرار دادن شماره های صفحه در Word
چگونه برای دانلود Page Borders برای Microsoft Word رایگان
چگونه به ادغام Word Documents
Convert Word اسناد به JPG با استفاده از Batch Word به JPG Converter
