نحوه ایجاد یک GIF شفاف با GIMP در ویندوز 11/10
در این آموزش، مراحل ساخت یک انیمیشن GIF شفاف در GIMP(make a transparent GIF animation in GIMP) را مورد بحث قرار خواهم داد. برنامه دستکاری تصویر گنو با(GNU Image Manipulation Program) نام مستعار GIMP یک نرم افزار گرافیک برداری و ویرایش تصویر برای Windows 11/10 و سایر سیستم عامل ها است. این یک نرم افزار رایگان عالی برای ایجاد انواع مختلف طرح های گرافیکی مانند لوگو، پوستر، بنر، طراحی و غیره است. همچنین می توان از آن برای ایجاد GIF های(GIFs) متحرک با پس زمینه شفاف استفاده کرد. چگونه؟ اجازه دهید در این مقاله بدانیم.
ببینید: (See:) ایجاد GIF از یک فایل ویدیویی در GIMP(Create GIF from a video file in GIMP)
یک GIF شفاف با GIMP ایجاد کنید
برای ایجاد یک انیمیشن GIF شفاف در (GIF)GIMP می توانید مراحل ذکر شده در زیر را دنبال کنید :
اپلیکیشن GIMP(GIMP) را باز کرده و به گزینه File > New رفته و اندازه دلخواه انیمیشنی را که می خواهید بسازید انتخاب یا وارد کنید.
حالا به پنل Layers رفته و لایه (Layers)Background را حذف کنید . به سادگی(Simply) بر روی لایه Background کلیک راست کرده و روی گزینه Delete Layer کلیک کنید.

بعد به منوی لایه ها رفته(Layers) و روی گزینه New Layer کلیک کنید. با این کار یک پنجره محاوره ای باز می شود که در آن می توانید چندین ویژگی لایه از جمله نام لایه، فضای ترکیب، شفافیت، ارتفاع، عرض و(layer name, blend space, opacity, height, width,) غیره را تنظیم کنید. از اینجا، مقدار Fill with field را روی Transparency تنظیم کنید و دکمه OK را فشار دهید .

به روشی مشابه، چندین لایه را که می خواهید در GIF خروجی خود اضافه کنید .
اگر می خواهید چند تصویر شفاف را به انیمیشن GIF خود وارد کنید ، می توانید این کار را با استفاده از گزینه File > Open as Layers انجام دهید .
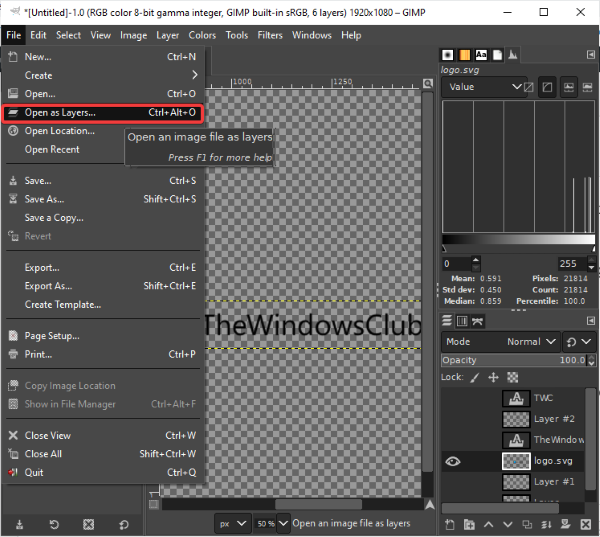
اگر تصاویری با پس زمینه جامد دارید اما می خواهید آنها را با پس زمینه شفاف به GIF خود اضافه کنید ، جای نگرانی نیست. می توانید پس زمینه تصویر را در GIMP حذف کرده(remove the image background within GIMP) و آن را شفاف کنید.
شما می توانید با استفاده از چندین ابزار مانند قلم مو، ابزار متن، ابزار پر کردن سطل، ابزار لکه گیری، ابزار تبدیل و غیره، نقاشی ها را روی هر فریم (image editing tools)ایجاد(paintbrush, text tool, bucket fill tool, smudge tool, transform tool,) کنید .
ببینید:(See:) چگونه افکت نئون درخشش را به متن در GIMP اضافه کنیم(add a Neon Glow effect to Text in GIMP)

پس از ساختن هر لایه از GIF خود ، به منوی Filters > Animation بروید . از اینجا میتوانید افکتهای مختلف انیمیشن را بین لایهها از جمله Blend، Burn-in، Rippling، Spinning Globe و Waves اضافه کنید. همچنین می توانید انیمیشن GIF حاصل را بهینه کنید.(GIF)

اکنون بر روی گزینه Filters > Animation > Playback کلیک کنید و می توانید پیش نمایش GIF متحرک خروجی را مشاهده کنید. همچنین می توانید سرعت انیمیشن(animation speed) و نرخ فریم را(frame rate) از اینجا سفارشی کنید. FPS و سرعت را تنظیم کنید و پیش نمایش انیمیشن را مشاهده کنید. اگر با تنظیمات فعلی همه چیز خوب به نظر می رسد، پنجره انیمیشن را ببندید و به پنجره اصلی بازگردید.

آخرین مرحله ذخیره انیمیشن GIF با پس زمینه شفاف است. برای آن، روی گزینه File > Export as کلیک کنید. از پنجره گفتگوی خروجی، نوع فایل خروجی را به تصویر GIF(GIF image) انتخاب کنید و دکمه Export را فشار دهید.

یک پنجره گفتگوی Export Image as GIF باز می شود که در آن باید گزینه As animation را انتخاب کنید. وقتی کادر را انتخاب می کنید علامت ضربدر (x) روی آن ظاهر می شود. علاوه بر این، شما همچنین می توانید از سفارشی سازی هایی مانند حلقه برای همیشه، تاخیر بین فریم ها(loop forever, the delay between frames,) و موارد دیگر استفاده کنید. پس از تنظیم تمامی گزینه های خروجی، روی دکمه Export کلیک کنید تا در نهایت انیمیشن شفاف GIF ذخیره شود .

بنابراین، با استفاده از مراحل بالا، می توانید به راحتی گیف(GIFs) هایی با پس زمینه شفاف در GIMP ایجاد کنید.
امیدوارم(Hope) این آموزش برای شما مفید بوده باشد!
Related posts
چگونه Edit Frames از Animated GIF با استفاده از GIMP در Windows 11/10
چگونه سرعت بالا بردن یا کم کردن سرعت GIF در Windows 11/10
چگونه برای ایجاد یک انیمیشن GIF meme در Windows 11/10
چگونه به دسته ای Resize Images با GIMP در Windows 10
چگونه برای ایجاد Transparent Image در Paint.NET در Windows 10
چگونگی فعال کردن و یا Disable Archive Apps feature در Windows 10
چگونه برای اضافه کردن متن در GIMP در Windows 10
Fix Crypt32.dll یافت نشد و یا گم خطا در Windows 11/10
چگونه برای ایجاد تصاویر دایره گرد با استفاده از GIMP در Windows 10
PLS file چیست؟ چگونه برای ایجاد PLS file در Windows 11/10؟
چگونه برای ایجاد یک Video از Images با استفاده از Photos app در Windows 10
چگونه به مبادله درایوهای هارد دیسک در Windows 10 با Hot Swap
Microsoft Intune همگام سازی نمی؟ Force Intune به همگام در Windows 11/10
Best رایگان Timetable software برای Windows 11/10
چگونه برای بررسی و Change Image DPI در Windows 11/10
چگونه به Bulk Rotate Images در Windows 11/10
Taskbar اطلاعیه در Windows 10 نشان داده نمی شود
چگونه Mirror Image Effect را در Windows 11/10 اضافه کنید
چگونه برای اندازه گیری Reaction Time در Windows 11/10
Microsoft Edge Browser Tips and Tricks برای Windows 10
