7 روش برای خاموش کردن یا راه اندازی مجدد رایانه یا دستگاه ویندوز 8 و ویندوز 8.1
هنگامی که برای اولین بار از ویندوز 8 یا ویندوز 8.1(Windows 8.1) استفاده می کنید، به سختی می توانید بفهمید که چگونه رایانه خود را خاموش یا راه اندازی مجدد کنید. فقط بهروزرسانی (Update)ویندوز 8.1(Windows 8.1) وضعیت را بهبود میبخشد و یک منوی بصری و "در صورت" برای خاموش کردن دستگاه شما ارائه میدهد. در این راهنما، تمام روش هایی را که می توانید برای خاموش کردن ویندوز 8 استفاده کنید، به اشتراک می گذارم. رایانه شخصی یا دستگاه(PC or device) . چندین راه جدید برای انجام این کار کشف خواهید کرد، پس ادامه مطلب را بخوانید.
1. خاموش کردن(Shut Down) با استفاده از تنظیمات جذاب(Settings Charm) - ویندوز 8 و 8.1
روش "سنتی" خاموش کردن رایانه در ویندوز 8(Windows 8) و 8.1 از طریق طلسم تنظیمات است. (Settings)Windows + I را روی صفحه کلید خود فشار دهید و سپس روی Power کلیک کنید یا روی آن ضربه بزنید .

اگر از لمس استفاده می کنید، از سمت راست صفحه ضربه بزنید، روی تنظیمات(Settings) و سپس دکمه روشن(Power) /خاموش ضربه بزنید .
برای کسب اطلاعات بیشتر در مورد Charms و نحوه استفاده از آنها، این آموزش را بخوانید: Charms چیست؟.
2. خاموش کردن از صفحه ورود(Logon Screen) - ویندوز 8 و 8.1
اگر در صفحه ورود(logon screen) به سیستم هستید ، دکمه(Power) روشن/خاموش را در پایین سمت راست فشار دهید. یک منو ظاهر می شود که شامل گزینه های Shut Down و Restart است.

3. خاموش(Shut) کردن با استفاده از میانبر(Using Shortcuts) - ویندوز 8 و 8.1
یک جایگزین این است که از میانبرهای Shut Down و Restart که در کتابخانه عظیم میانبرهای خود برای ویندوز(Windows) قرار داده ایم استفاده کنید.

میتوانید آنها را اینجا پیدا کنید: دانلود(Download) The Biggest Library of Windows 7 & Windows 8 Shortcuts .
4. خاموش کردن با استفاده از (Shut Down Using)منوی(Menu) " خاموش کردن(Shut Down) " - ویندوز 8 و 8.1
اگر خود را روی دسکتاپ(Desktop) دیدید و هیچ پنجرهای فعال نمایش داده نمیشود، میتوانید Alt+F4 را روی صفحهکلید خود فشار دهید تا منوی Shut Down ظاهر شود.(Shut Down)

یا می توانید از میانبر سفارشی(custom shortcut) که برای این منو ایجاد کرده ایم استفاده کنید. می توانید آن را روی دسکتاپ(Desktop) یا صفحه شروع(Start) قرار دهید.

میانبر را میتوانید از اینجا دانلود(Download) کنید : میانبر (Shortcut)منوی(Menu) « خاموش کردن ویندوز(Shut Down Windows) » را دانلود کنید .
5. خاموش کردن از خط فرمان(Command Line) - ویندوز 8 و 8.1
اگر یک متخصص خط فرمان(Command Line) هستید، می توانید از دستور shutdown /s استفاده کنید .
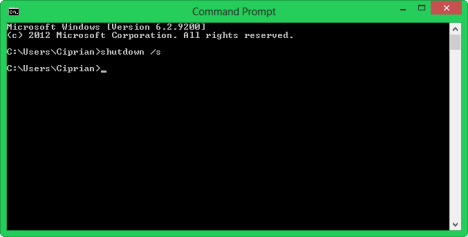
برای آشنایی با تمام پارامترهای موجود برای این دستور، کافی است shutdown را در Command Prompt تایپ کنید .
6. از منوی WinX(WinX Menu) - فقط ویندوز 8.1 استفاده کنید
در ویندوز 8.1 (Windows 8.1) مایکروسافت(Microsoft) ورودی های جدیدی را در Windows + X مخفی خود اضافه کرده است . برای نمایش آن، کلیدهای Windows + XStart کلیک راست کنید .

اگر از لمس استفاده می کنید، دکمه Start را فشار داده و نگه دارید تا این منو نمایش داده شود.
7. از منوی خاموش کردن(Shut Down Menu) در صفحه شروع(Start Screen) استفاده کنید - فقط بهروزرسانی(Update) ویندوز 8.1
با بهروزرسانی (Update)ویندوز 8.1(Windows 8.1) ، مایکروسافت بالاخره یک منوی (Microsoft)خاموش کردن(Shut Down) ساده را اجرا کرد که مستقیماً در صفحه شروع(Start) یافت میشود. آن را در گوشه سمت راست بالای صفحه شروع(Start) خواهید دید.

روی دکمه Shut Down(Shut Down) کلیک یا ضربه بزنید و منو با تمام گزینه های مربوطه از جمله Shut down نمایش داده می شود .
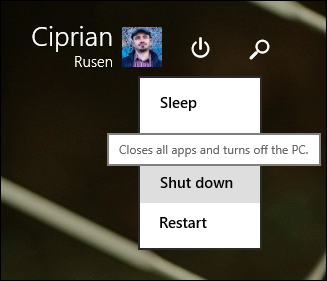
نتیجه
در ابتدا، فهمیدن نحوه خاموش کردن یا راه اندازی مجدد ویندوز 8(Windows 8) و ویندوز 8.1(Windows 8.1) ممکن است دردسرساز باشد. با این حال، این راهنما به شما کمک می کند راه خود را بیابید و از روش هایی استفاده کنید که بهترین کار را برای شما دارند. اگر راههای دیگری برای خاموش کردن یا راهاندازی مجدد ویندوز 8(Windows 8) یا ویندوز 8.1(Windows 8.1) میدانید ، دریغ نکنید که آنها را با استفاده از فرم نظرات زیر به اشتراک بگذارید.
Related posts
نحوه تغییر عملکرد دکمه روشن/خاموش یا خاموش کردن با فشار دادن آن
نحوه خاموش کردن یا راه اندازی مجدد لپ تاپ ها، تبلت ها و رایانه های شخصی ویندوز 10 (10 روش)
معرفی ویندوز 8 و ویندوز 8.1: 6 راه برای دسترسی به صفحه شروع
13 روش برای صرفه جویی در مصرف انرژی با بهینه سازی برنامه های برق در ویندوز
نحوه بوت کردن روی دسکتاپ در ویندوز 8 و ویندوز 8.1
نحوه پیکربندی تاچ پد خود در ویندوز 10
نحوه نصب ویندوز 11 و ویندوز 10 روی درایو USB (Windows To Go)
راهنمای کامل شخصی سازی نوار وظیفه در ویندوز 8.1 و ویندوز 7
نحوه انجام جستجوی زبان طبیعی در ویندوز 8.1
با استفاده از آداپتور نمایش بیسیم مایکروسافت، از ویندوز 8.1 به نمایشگر دیگری بپردازید
برای صرفه جویی در باتری یا افزایش عملکرد از نوار لغزنده پاور ویندوز 10 استفاده کنید
چگونه لیست پرش سفارشی خود را در ویندوز 7 و ویندوز 8.1 ایجاد کنید
نحوه پیکربندی برنامه های ویندوز 8 در داخل آنها که جستجو را انجام می دهید
نحوه ضبط صدا با برنامه ضبط صدا در ویندوز 8.1
توقف تصحیح خودکار و صداهای صفحه کلید هنگام تایپ در تبلت ویندوز 8.1
وضوح صفحه را تغییر دهید و متن و نمادها را در ویندوز 7 و ویندوز 8.1 بزرگتر کنید
سوالات ساده: حالت هندزفری در ویندوز 8.1 چیست؟
چگونه به استفاده از Windows Mobility Center در Windows 10
چگونه ویندوز 8 را به طور موقت رمز عبوری را که تایپ کرده اید فاش کنیم؟
نحوه غیر فعال کردن صفحه لمسی در ویندوز 11
