PenAttention یک نشانگر و نشانگر ماوس رایگان برای ویندوز است
مکان نما گاهی اوقات با صفحه استتار می شود و مکان یابی آن دشوار است درست است؟ آیا تا به حال آرزو کردهاید که مکاننمای شما کمی رنگارنگ یا بزرگتر باشد یا شاید بتوانید یک برجستهکننده مکاننما اضافه کنید تا مکان آن را به راحتی پیدا کنید؟ مطمئناً میتوانید مکاننما را بزرگ ، ضخیمتر(thicker) کنید ، یک میانبر صفحهکلید برای مکانیابی اضافه کنید ، به آن رنگ بدهید ، و غیره. اما خوب، PenAttention بیش از این کار می کند! این یک ابزار رایگان بسیار ساده است که مکان نما شما را برجسته می کند. علاوه بر این، می توانید تنظیمات را تنظیم کنید و رنگ و اندازه هایلایت را تغییر دهید. بیایید در مورد آن بیشتر بدانیم.
(Mouse Pointer)هایلایت (Cursor Highlighter)نشانگر و مکان نما برای رایانه شخصی
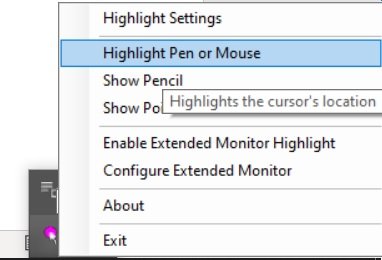
این یک برجسته کننده مکان نما بسیار سبک و ساده است که چند دقیقه طول می کشد تا دانلود و بر روی رایانه شخصی شما نصب شود. پس از نصب، یک نماد صورتی کوچک در سینی سیستم خود خواهید دید. روی نماد کلیک راست کرده و می توانید گزینه های موجود را مشاهده کنید. می توانید هایلایتر خود را به صورت دایره/مستطیل یا مداد/نشانگر انتخاب کنید.
نحوه استفاده از PenAttention
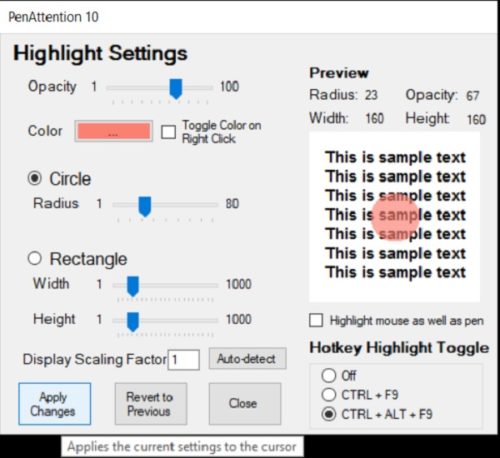
این برنامه بسیار ساده است و می توانید بدون دانش فنی خاصی از آن استفاده کنید. روی نماد موجود در سینی سیستم خود کلیک راست کرده و به Highlight Settings بروید(Highlight Settings) .
- در اینجا می توانید انتخاب کنید که هایلایت دایره ای یا مستطیلی باشد.
- می توانید تیرگی هایلایتر را تنظیم و انتخاب کنید.
- همچنین می توانید رنگ هایلایتر را به انتخاب خود تغییر دهید. فقط(Just) روی سه نقطه ریز روی بلوک رنگ کلیک کنید و رنگ خود را انتخاب کنید.
- پس از انجام تنظیمات، روی کادری که می گوید « موش و همچنین قلم را برجسته(Highlight mouse as well as pen) کنید» کلیک کنید و روی اعمال تغییرات کلیک کنید (Apply Changes). خوب، چک باکس آنقدر کوچک است که ممکن است آن را از دست بدهید، همانطور که در ابتدا انجام دادم، از این رو فلش ها را برای کمک به شما اضافه کرده ام. همچنین، اگر میخواهید رنگ هایلایتر خود را به طور مکرر با یک کلیک تغییر دهید ، میتوانید کادری را که میگوید «T oggle Color On Right Click » را علامت بزنید.(oggle Color On Right Click)
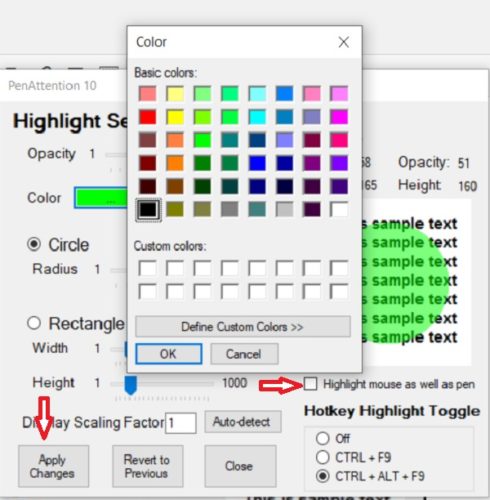
کلید میانبر برجسته کردن
برجستهکننده بعد از یک نقطه ممکن است آزاردهنده باشد، بنابراین میتوانید از کلیدهای میانبر(Hotkeys) برای تغییر دادن آن استفاده کنید. این یک ویژگی خوب است که در آن می توانید هایلایتر(Highlighter) را فقط با کلیدهای میانبر روشن یا خاموش کنید. CTRL+ F9یا(Hotkey) CTRL CTRL+ALT+F9 را انتخاب کنید و کارتان تمام است.
بنابراین، اساسا یک ابزار رایگان است که برای افرادی مانند من که اغلب برای یافتن مکان نما گم شده در جایی در متن تلاش می کنند بسیار مفید است. همچنین، برای افرادی که اغلب مجبورند صفحه نمایش را برای کار به اشتراک بگذارند بسیار مفید است. آنها به راحتی می توانند مکان نما را در صفحه اشتراک گذاری شده برجسته کرده و کار را آسان تر کنند.
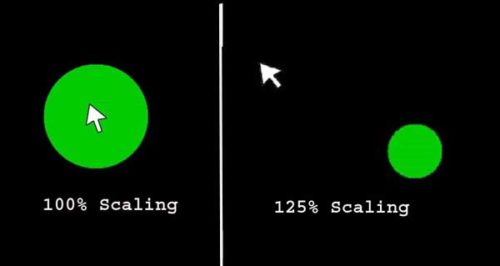
آیا به PenAttention نیاز دارید؟
- بله، اگر اغلب برای پیدا کردن مکان نما مشکل دارید.
- اگر اغلب صفحه نمایش خود را برای کار به اشتراک می گذارید، بله.
- بله، اگر اغلب نیاز به گرفتن اسکرین شات و علامت گذاری دارید.
به طور کلی، این یک ابزار ساده و رایگان خوب برای برجسته کردن مکان نما است اما برای من، اما ای کاش می توانست با 125٪ مقیاس بندی به خوبی کار کند. برای من، ترجیح میدهم صفحه نمایش 125 درصدی خود را انتخاب کنم و از این ابزار صرف نظر کنم. اگر مفید بود می توانید آن را از اینجا(here)(here) دانلود کنید.
Related posts
چگونه به یک تصویر با Mouse Pointer and Cursor شامل
Mouse Pointer lags، لکنت و یا انجماد بر روی ویندوز 11/10
Mouse pointer or cursor disappears یا از دست رفته در Windows 11/10 گم شده است
چگونه برای جلوگیری از تغییر Themes از تغییر Mouse Pointer در Windows 10
نحوه تغییر نشانگر ماوس در ویندوز 10
چگونه Mouse Acceleration را در Windows 10 غیرفعال کنیم
Fix Mouse Cursor Disappearing در Google Chrome
Change Mouse Cursor Thickness & Blinking Rate در Windows 10
چگونه برای محدود Mouse Cursor به یک بخش خاص از صفحه نمایش Windows 10
بدون Cursor movement، Mouse Cursor حرکت نامنظم و یا به آرامی
نحوه انجام Mouse Latency Test در Windows 10
چگونه از Double Click تا Single Click در Windows 10 تغییر دهید
رفع مشکل صفحه سیاه ویندوز 11 با مکان نما
چگونه برای جلوگیری از کاربران را از تغییر Mouse Pointers در Windows 10
Stop mouse از خودکار کلیک کردن یا انتخاب زمانی که شما در Windows 10 شناور هستید
Fix Black Screen با Cursor در Startup
Fix Spinning Blue Circle Next به Mouse Cursor
Emulate Mouse با استفاده از Clickless Mouse در Windows 10 کلیک کنید
Create مکان نما متحرک برای Windows 10 با AniTuner
چگونه ماوس ClickLock time را با استفاده از Registry Editor در Windows 10 تغییر دهیم
