تنظیم یا تغییر پیوندها و پسوندهای فایل در ویندوز 11/10
هر فایل در سیستم عامل ویندوز(Windows) شما یک پسوند در نام فایل خود دارد، به عنوان مثال. txt.، .doc ، و غیره. این پسوندها برای شناسایی برنامه استفاده می شوند که با آن، ویندوز می تواند این فایل را باز کند. می توانید این پیوندهای فایل را در سیستم عامل ویندوز(Windows) 11 یا ویندوز(Windows) 10 خود تنظیم یا تغییر دهید.
(Change)تداعی فایل ها را در Windows 11/10تغییر دهید
1] با استفاده از تنظیمات

در نسخههای بعدی ویندوز 10(Windows 10) ، برای تغییر پیوندها و پسوندهای فایل(File Associations) ، باید کارهای زیر را انجام دهید :
- تنظیمات ویندوز 10 را باز کنید
- Apps را انتخاب کنید
- روی برنامه های پیش فرض کلیک کنید
- به پایین بروید و روی پیوند آبی انتخاب برنامههای پیشفرض بر اساس نوع فایل کلیک(Choose default apps by file type) کنید.
- تغییرات خود را در اینجا انجام دهید.

حتی میتوانید برنامههای پیشفرض را بر اساس نوع فایل یا پروتکل انتخاب کنید و پیشفرضها را توسط برنامه تنظیم کنید.
برای انتخاب برنامه های پیش فرض بر اساس نوع فایل در ویندوز 11(Windows 11) ، موارد زیر را انجام دهید:

- Win+I را فشار دهید تا تنظیمات ویندوز باز شود.
- به Apps > Default apps بروید .
- روی گزینه Choose defaults by file type کلیک کنید.
- نوع یا پسوند فایل را انتخاب کنید.
- (Choose)برنامه ای را که می خواهید به عنوان پیش فرض تنظیم کنید انتخاب کنید .
نکته : اگر (TIP)نمی توانید یک نوع فایل را با یک برنامه مرتبط کنید، این پست به شما کمک می کند .
2] استفاده از ویژگی های فایل
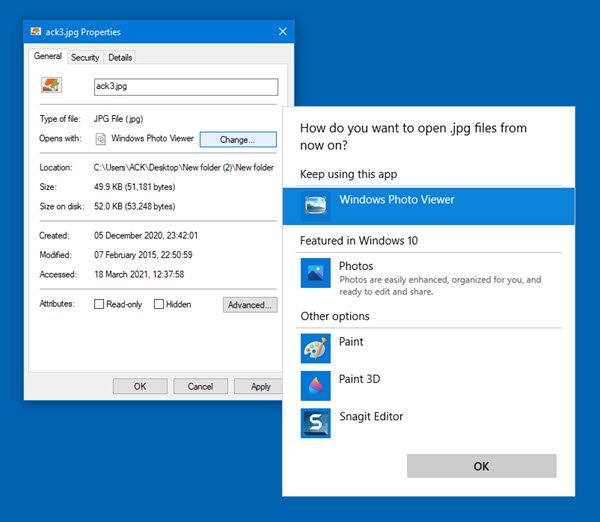
همچنین میتوانید روی فایلی که میخواهید ارتباط آن را تغییر دهید کلیک راست کنید > Properties > General برگه عمومی > TypeFile > Change > Choose برنامهای را از لیست انتخاب کنید یا برنامههای پیشنهادی یا دیگر برنامهها را انتخاب کنید یا در غیر این صورت روی « مرور(Browse) » کلیک کنید تا یکی را انتخاب کنید.
3] از طریق File Explorer

فایل را در Explorer انتخاب کنید، روی آن کلیک راست کنید، Open with را انتخاب کنید و برنامه را انتخاب کنید یا انتخاب برنامه دیگری را(Choose another app) در صورت نیاز انتخاب کنید.
4] با استفاده از کنترل پنل

برای تنظیم File Associations در Windows 10/8/7 با استفاده از کنترل پنل(Control Panel) :
- کنترل پنل را باز کنید
- روی Control Panel Home کلیک کنید
- برنامه های پیش فرض را انتخاب کنید
- روی Set Associations کلیک کنید
- یک نوع فایل را در لیست انتخاب کنید و روی تغییر برنامه(Change Program) کلیک کنید .
لیستی از برنامه ها(Programs) به همراه توضیحات و پیش فرض فعلی(Current Default) به شما نمایش داده می شود . برای تنظیم یا تغییر برنامه های پیش فرض فعلی می توانید بر روی Change program کلیک کنید .
5] استفاده از انواع نرم افزار رایگان

در صورت تمایل، میتوانید با این نرمافزار رایگان، انجمنها(File Associations) و پسوندهای فایل را تنظیم، بازنشانی، تغییر دهید.
Types یک ابزار پیکربندی رایگان و سبک برای ویندوز(Windows) است که به شما اجازه میدهد تا انجمنهای برنامه، نمادها، منوهای زمینه و سایر ویژگیهای انواع فایلهای مختلف نمایش داده شده در Windows Explorer را ویرایش کنید.
این یک جایگزین ارزشمند برای ابزار نوع فایل داخلی ویندوز است.(Windows)
بخوانید:(Read:) نحوه حذف پیوندهای نوع فایل با استفاده از ویرایشگر رجیستری
فایل انجمن تعمیر ویندوز
اگر میخواهید ارتباط فایلها را به راحتی برطرف کنید، ممکن است بخواهید نرمافزار رایگان ما را بررسی کنید(File Association Fixer) . اگر نمیتوانید پسوند برنامه پیشفرض را تغییر دهید، به اینجا بروید . این پست به شما کمک می کند تا ارتباط های خراب EXE را برطرف کنید(fix broken EXE file associations) .
همچنین میتوانید با استفاده از تنظیمات و ابزار DISM ، پیوندهای (DISM Tool)فایل برنامه را در ویندوز پیکربندی، صادر، وارد(configure, export, import App File Associations in Windows) کنید . این پست به شما نشان میدهد که چگونه تمام فایلها را به حالت پیشفرض(reset all File Associations to default) در ویندوز بازنشانی کنید.
Related posts
چگونه برای تنظیم مجدد تمام File Associations به طور پیش فرض در Windows 10
چگونه برای پیکربندی، Export، Import File Associations در Windows 10
چگونه به حالت اولیه، Export and Import Default App Associations در Windows 10
Fix شکسته EXE file انجمن در Windows 10
Set or Change Default Media Player در Windows 11/10
چگونه برای باز کردن File Explorer در Windows 10
چگونه برای باز کردن File Type ناشناخته در Windows 10
Duplicate File Finder and Remover software رایگان برای Windows 10
چگونه برای بررسی و Change Image DPI در Windows 11/10
میانبر Change برای تغییر بین Virtual Desktops در Windows 10
چگونه برای افزایش Page File size یا Virtual Memory در Windows 10
داده های شما هنوز پشتیبان گیری نشده است - File History در Windows 10
.AAE File Extension چیست؟ چگونه برای باز کردن .AAE Files؟
چگونه به عقب بر گردیم، Move یا Delete PageFile.sys در خاموش شدن در Windows 10
Change Multimedia Settings با استفاده از PowerCFG tool در Windows 11/10
چگونه Windows File Explorer را به راحتی در Windows 10 راه اندازی مجدد کنید
ویندوز 10 Photos app توفنده با File system خطا
چگونه به پین File or Folder به Start Menu در Windows 11/10
تصویر Thumbnail Previews در File Explorer در Windows 11/10 نمایش داده نمی شود
Set Notepad++ به عنوان default editor برای فایل های .xml در Windows 11/10
