خطای بازیابی سیستم 0x80070002، STATUS_WAIT_2 در ویندوز 11/10
اگر هنگام تلاش برای ایجاد یک نسخه پشتیبان از تصویر سیستم با استفاده از بازیابی سیستم(create a System Image Backup using System Restore) در ویندوز 10(Windows 10) ، پیام خطا را دریافت کردید؛ STATUS_WAIT_2 با کد 0x80070002 ، پس این پست برای کمک به شما در نظر گرفته شده است. در این پست، ما علل احتمالی را شناسایی میکنیم، و همچنین راهحلهای مربوطه را ارائه میکنیم که میتوانید برای کمک به کاهش این مشکل به شما کمک کند.
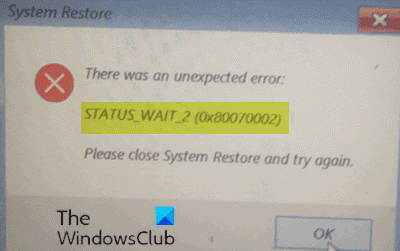
هنگامی که با این مشکل مواجه شدید، پیام خطای زیر را دریافت خواهید کرد-
System Restore
There was an unexpected error:
STATUS_WAIT_2 (0x80070002)
Please close System Restore and try again.
ممکن است به دلیل یک یا چند مورد (اما نه محدود به) از دلایل شناخته شده زیر با خطا مواجه شوید:
- ناسازگاری بازیابی سیستم
- خرابی فایل های سیستم عامل
- نقص ویندوز 10 که منجر به ایجاد یک حساب مهمان سرکش دائمی DefaultUser0 می شود که ابزار پشتیبان گیری به جای حساب فعال (یکی که دسترسی مدیر دارد) از آن استفاده می کند.
(System Restore)خطای بازیابی سیستم 0x80070002، STATUS_WAIT_2
اگر با این خطای System Restore 0x80070002،(System Restore error 0x80070002, STATUS_WAIT_2) مشکل STATUS_WAIT_2 مواجه شدید، میتوانید راهحلهای توصیهشده ما را که در زیر ذکر شده است بدون ترتیب خاصی امتحان کنید و ببینید آیا این به حل مشکل کمک میکند یا خیر.
- اسکن SFC و DISM را انجام دهید
- از یک نرم افزار پشتیبان گیری شخص ثالث استفاده کنید
- (Delete)حساب سرکش DefaultUser0 را حذف کنید (در صورت وجود)
- یک شروع تازه(Fresh Start) ، تعمیر ارتقاء در محل یا (In-place)بازنشانی ابری انجام دهید(Cloud Reset)
بیایید به شرح فرآیند مربوط به هر یک از راه حل های ذکر شده نگاهی بیندازیم.
1] اسکن SFC و DISM را انجام دهید
اگر خطاهای فایل سیستمی دارید، ممکن است با خطای System Restore 0x80070002، STATUS_WAIT_2 مواجه شوید(System Restore error 0x80070002, STATUS_WAIT_2) .
SFC/DISM یک ابزار کاربردی در ویندوز است(Windows) که به کاربران اجازه می دهد تا خرابی های موجود در فایل های سیستم ویندوز(Windows) را اسکن کرده و فایل های خراب را بازیابی کنند.
برای سهولت و راحتی، می توانید اسکن را با استفاده از روش زیر اجرا کنید.
Windows key + R را فشار دهید تا گفتگوی Run فراخوانی شود.
در کادر محاوره ای Run، notepad را تایپ کرده و Enter را بزنید تا Notepad باز شود.
سینتکس زیر را کپی کرده و در ویرایشگر متن قرار دهید.
@echo off date /t & time /t echo Dism /Online /Cleanup-Image /StartComponentCleanup Dism /Online /Cleanup-Image /StartComponentCleanup echo ... date /t & time /t echo Dism /Online /Cleanup-Image /RestoreHealth Dism /Online /Cleanup-Image /RestoreHealth echo ... date /t & time /t echo SFC /scannow SFC /scannow date /t & time /t pause
فایل را با یک نام ذخیره کنید و پسوند فایل bat را اضافه کنید - به عنوان مثال. SFC_DISM_scan.bat .
فایل دسته ای را به طور(run the batch file with admin privilege) مکرر با امتیاز مدیر اجرا کنید (روی فایل ذخیره شده کلیک راست کرده و Run as Administrator را از منوی زمینه انتخاب کنید) تا زمانی که هیچ خطایی گزارش نشود.
کامپیوتر خود را مجددا راه اندازی کنید.
در هنگام بوت، دوباره سعی کنید یک نسخه پشتیبان از تصویر سیستم ایجاد کنید. اگر خطا ادامه داشت، راه حل بعدی را ادامه دهید.
2] از یک نرم افزار پشتیبان گیری شخص ثالث استفاده کنید
این راه حل به سادگی مستلزم استفاده از هر یک از نرم افزارهای تصویربرداری، پشتیبان گیری و بازیابی شخص ثالث است(3rd party Imaging, Backup and Recovery Software) که قادر به انجام کارهای مشابه با ابزار System Restore هستند.
3] حساب سرکش DefaultUser0 را (DefaultUser0)حذف(Delete) کنید (در صورت وجود)
در برخی موارد، این احتمال وجود دارد که فرآیند پشتیبانگیری به دلیل اشکالی که منجر به ایجاد یک حساب سرکش DefaultUser0 میشود، با شکست مواجه شود که ویندوز همچنان در تلاش برای تطبیق آن با وجود اینکه دیگر وجود ندارد، ادامه میدهد. اگر گزارش های خطا مرجعی را که در زیر ذکر شده است نشان دهند، این احتمال بیشتر است:
Backup encountered a problem while backing up file C:\Users\defaultuser0\Contacts. Error: ( STATUS_WAIT_2)
اگر این سناریو قابل اجرا است، باید بتوانید با حذف/حذف حساب سرکش DefaultUser0 مشکل را برطرف کنید.(DefaultUser0)
در اینجا به این صورت است:
- ویندوز را در حالت Safe Mode بوت کنید(Boot Windows into Safe Mode) .
- در حالت ایمن، Windows key + R, control را(control,) تایپ کنید و Enter را بزنید تا کنترل پنل باز شود .
- در رابط کنترل پنل ، (Control Panel)حسابهای کاربری(User Accounts) را پیدا کرده و روی آن کلیک کنید .
- در پنجره ای که ظاهر می شود، روی پیوند مدیریت یک حساب دیگر(Manage another account) کلیک کنید .
- هنگامی که در پنجره مدیریت حساب دیگری(Manage another account) قرار گرفتید ، روی حساب DefaultUser0 کلیک کنید تا آن را انتخاب کنید.
- از منوی بعدی بر روی Delete the account کلیک کنید.(Delete the account)
اگر از شما خواسته شد که آیا می خواهید فایل های متعلق به DefaultUser0 را نگه دارید یا حذف کنید،(DefaultUser0,) روی Delete files کلیک کنید . در پیغام تایید نهایی، روی Delete Account کلیک کنید تا عملیات تایید شود.
- سپس Windows key + E را فشار دهید تا File Explorer باز شود(open File Explorer) .
- به C:\Users بروید تا ببینید آیا پوشه DefaultUser0 هنوز آنجاست یا خیر. اگر اینطور است، روی آن راست کلیک کرده و Delete را انتخاب کنید.(Delete.)
اگر از شما خواسته شد که دسترسی سرپرست را اعطا کنید، در درخواست UAC روی Yes کلیک کنید.(Yes)
پس از حذف آن پوشه، می توانید از File Explorer خارج شوید .
- سپس، دوباره پنجره Run را فراخوانی کنید، regedit را(regedit) تایپ کنید و Enter را بزنید تا ویرایشگر رجیستری باز شود(open Registry Editor) .
- به مسیر کلید رجیستری زیر بروید یا به آن بروید:
Computer\HKEY_LOCAL_MACHINE\SOFTWARE\Microsoft\Windows NT\CurrentVersion\ProfileList
- در محل، کلید فرعی را انتخاب کنید که با S-1-5-21 در قسمت سمت چپ شروع می شود.
- در قسمت سمت راست، روی ProfileImagepath دوبار کلیک کنید تا ویژگی های آن را ویرایش کنید.
- در قسمت Value data ، اگر آن مسیر به سمت C:\Users\DefaultUser0 ، آن را به سمت نمایه اصلی که استفاده میکنید تغییر دهید.
- برای ذخیره تغییرات روی OK کلیک کنید.
- از ویرایشگر رجیستری(Registry Editor) خارج شده و کامپیوتر خود را مجددا راه اندازی کنید.
در هنگام بوت، یک بار دیگر با System Restore یک نسخه پشتیبان ایجاد کنید و ببینید آیا خطای 0x80070002، STATUS_WAIT_2(error 0x80070002, STATUS_WAIT_2) برطرف شده است. اگر نه راه حل بعدی را امتحان کنید.
4] یک شروع تازه(Fresh Start) ، تعمیر ارتقاء در محل یا (In-place)بازنشانی (Perform)ابری انجام دهید(Cloud Reset)
در این مرحله، اگر خطای بازیابی سیستم 0x80070002، STATUS_WAIT_2(System Restore error 0x80070002, STATUS_WAIT_2) هنوز حل نشده باشد، به احتمال زیاد به دلیل نوعی خرابی سیستم است که به طور معمول قابل حل نیست. در این مورد، میتوانید Fresh Start، تعمیر ارتقاء در محل(Fresh Start, In-place upgrade repair) را امتحان کنید تا هر مؤلفه ویندوز(Windows) را بازنشانی کنید. همچنین، می توانید Cloud Reset(try Cloud Reset) را امتحان کنید و ببینید که آیا کمک می کند یا خیر.
هر یک از این راه حل ها باید به شما در رفع مشکلات بازیابی سیستم کمک کند(fix your System Restore problems) .
(Any of these solutions should help you fix your System Restore problems.)
Related posts
چگونه به حذف System Restore Point فردی در Windows 10
System Restore Points حذف شده یا از دست رفته در Windows 10 گم شده است
نحوه زمان بندی System Restore امتیاز در Windows 10
روشن و Enable System Restore در Windows 10
Error 0x80070013 برای System Restore، Backup or Windows Update Fix
Best رایگان Network Monitoring Tools برای Windows 10
چگونه برای ایجاد یک System Recovery Drive در Windows 11/10
Splwow64.exe - System Error هنگام چاپ بر روی ویندوز 10
چگونه Backup or Restore default Power برنامه در Windows 10
چگونه برای باز کردن System Properties در Windows 10 Control Panel
دقت System Clock خود را در Windows 11/10 بررسی کنید
چگونه به تغییر پیش فرض System Font در Windows 10
نقاط بازیابی سیستم در ویندوز از دست رفته است؟
نحوه فعال کردن بازیابی سیستم در ویندوز 7
گمشده عامل System نه Found error در Windows 11/10
واردات، Export، Repair، Restore Default Firewall Policy در Windows 10
3 مرحله برای بازگرداندن رایانه ویندوز خود به حالت کار، با بازیابی سیستم
چگونه به انجام System Restore که Windows بوت به دسکتاپ نیست
در حال حاضر System Control Panel System در Windows 10 کجاست؟
Rstrui.exe کار نمی کند و یا به رسمیت شناخته شده در Windows 10
