تنظیمات حریم خصوصی اسکایپ، گروه ها و تماس های ویدیویی
اگر استفاده از اسکایپ(Skype) را شروع کرده اید و نگران حریم خصوصی خود هستید، این مقاله ممکن است برای شما مفید باشد. در این پست قصد داریم در مورد برخی از تنظیمات حریم خصوصی Skype(Skype Privacy settings) مربوط به تماس گروهی و ویدیویی صحبت کنیم. اینها برخی از مسائل ساده و آسان برای حل هستند، که ما معمولاً از آنها چشم پوشی می کنیم، بدون اینکه بدانیم ممکن است بر کیفیت تماس ویدیویی و تجربه کلی کاربر تأثیر بگذارد.
تنظیمات حریم خصوصی اسکایپ
پیش از این، امکان یافتن تمام تنظیمات مربوط به حریم خصوصی در یک مکان در برنامه Skype برای ویندوز 10(Skype app for Windows 10) وجود داشت. با این حال، همه چیز در طول سال ها با انتشار به روز رسانی های همزمان تغییر کرده است. در همان زمان، کاربران ممکن است گزینه مستقیمی برای مسدود کردن یک تنظیم خاص دریافت نکنند. برای صحبت در مورد آنها، نکاتی را ذکر کرده ایم که ممکن است بخواهید دنبال کنید.
نحوه باز کردن تنظیمات حریم خصوصی اسکایپ
برای باز کردن تنظیمات حریم خصوصی Skype ، این مراحل را دنبال کنید-(Skype Privacy)
- برنامه Skype(Skype) را در رایانه خود باز کنید.
- روی عکس پروفایل خود کلیک کنید
- تنظیمات(Settings) را از لیست انتخاب کنید.
- به گزینه Contacts در سمت چپ خود بروید.
- تنظیمات حریم خصوصی (Privacy ) را گسترش دهید.
- مطابق میل خود تغییراتی ایجاد کنید.
در ابتدا باید تنظیمات اسکایپ Privacy(Skype Privacy) را برای هر تغییری باز کنید و به همین دلیل باید این مراحل را دنبال کنید. برای شروع، برنامه اسکایپ(Skype) را در رایانه خود باز کنید و روی عکس نمایه خود کلیک کنید. باید لیستی از گزینه ها را نشان دهد، اما باید روی دکمه تنظیمات(Settings) کلیک کنید.
یا می توانید روی نماد سه نقطه کلیک کنید و از آنجا نیز گزینه Settings را انتخاب کنید. (Settings)پس از باز کردن پانل تنظیمات(Settings) ، باید به برگه مخاطبین(Contacts) مراجعه کنید، جایی که می توانید گزینه ای به نام حریم خصوصی(Privacy) را پیدا کنید . اگر روی این گزینه کلیک کنید، می توانید اکثر تنظیمات حریم خصوصی Skype را ببینید.(Skype Privacy)
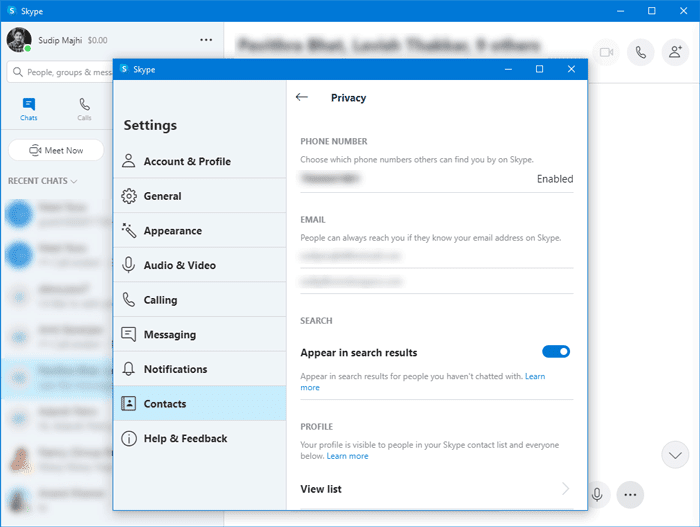
اکنون، باید مراحلی را طی کنید تا بتوانید بدانید کدام یک چه کاری انجام می دهد.
چه کسی می تواند در اسکایپ با شما تماس بگیرد
طبق بیانیه رسمی، تنظیمات پیشفرض حریم خصوصی(Privacy) به هر کاربر اسکایپ(Skype) اجازه میدهد تا با حداقل محدودیت با کاربر دیگر اسکایپ تماس بگیرد. (Skype)اگر تاکنون هیچ تغییری ایجاد نکردهاید، هر یک از دوستان یا اعضای خانواده شما میتوانند در اسکایپ(Skype) برای شما پیام یا تماس ویدیویی ارسال کنند.
به لطف اقدامات امنیتی، اسکایپ(Skype) به طور خودکار تماس را متصل نمی کند زیرا گزینه ای برای پذیرش یا مسدود کردن پیام ها و تماس های یک فرد ناشناس ارائه می دهد. با این حال، این تنظیم فقط زمانی کار میکند که فرد فهرست غیرتماسی برای اولین بار تلاش میکند با شما ارتباط برقرار کند.
نکته(TIP) : برای خصوصی ماندن از یک نرم افزار VPN برای Skype استفاده کنید.(VPN software for Skype)
نحوه مسدود کردن تماس های ناخواسته در اسکایپ(Skype)
برای مسدود کردن تماسهای اسکایپ(Skype) از یک فرد ناشناس، این مراحل را دنبال کنید:
- برنامه Skype را در رایانه شخصی خود باز کنید.
- روی نماد سه نقطه در کنار تصویر نمایه خود کلیک کنید.
- تنظیمات(Settings) را از لیست انتخاب کنید.
- به برگه تماس (Calling ) بروید.
- تغییر حالت فقط به تماسهای Skype از مخاطبین اجازه میدهد تا در این دستگاه زنگ بزنند(Only allow Skype calls from contacts to ring on this device) .
بیایید وارد جزئیات شویم تا در مورد مراحل بیشتر بدانیم.
ابتدا باید پنجره تنظیمات اسکایپ(Skype Settings) را باز کنید . برای این کار، برنامه اسکایپ(Skype) را در رایانه خود باز کنید و روی نماد سه نقطه ای که در کنار تصویر نمایه شما قابل مشاهده است کلیک کنید. در اینجا می توانید گزینه ای به نام تنظیمات(Settings) را مشاهده کنید . پس از کلیک بر روی این گزینه باید پنل تنظیمات ظاهر شود. (Settings)اکنون، باید به برگه تماس(Calling ) بروید، جایی که میتوانید گزینهای به نام فقط اجازه تماسهای اسکایپ از مخاطبین را برای زنگ زدن در این دستگاه(Only allow Skype calls from contacts to ring on this device) پیدا کنید. باید دکمه مربوطه را تغییر دهید.
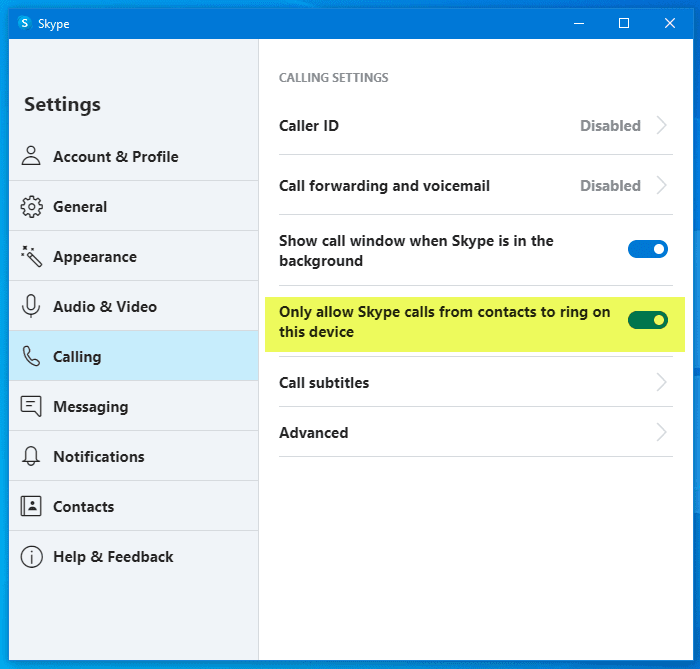
از این پس، برنامه اسکایپ(Skype) شما آهنگ زنگ را پخش نمی کند و در عوض، زمانی که یک فرد ناشناس با شما تماس می گیرد، یک تماس از دست رفته را نشان می دهد. لطفاً به خاطر داشته باشید که این تنظیم هیچ تغییری در تماسهای ورودی یا پیامهای صوتی شماره Skype(Skype Number) شما ایجاد نمیکند .
نحوه مسدود کردن تماس های ناخواسته با شماره اسکایپ(Skype Number)
برای مسدود کردن تماسهای ناخواسته با شماره اسکایپ(Skype Number) ، این مراحل را دنبال کنید-
- برنامه اسکایپ(Skype) را باز کنید و روی عکس پروفایل خود کلیک کنید.
- تنظیمات(Settings) را انتخاب کنید و به حساب و نمایه(Account & Profile) بروید .
- روی شماره Skype(Skype Number) کلیک کنید .
- گزینه اجازه دادن به اسکایپ برای مسدود کردن تماسهای ناخواسته را(Allow Skype to block unwanted calls) تغییر دهید .
برای آشنایی بیشتر با این مراحل به ادامه مطلب مراجعه کنید.
ابتدا باید اپلیکیشن اسکایپ(Skype) را روی کامپیوتر خود باز کنید و روی عکس پروفایل خود کلیک کنید. در اینجا می توانید گزینه ای به نام تنظیمات(Settings) را مشاهده کنید و باید روی آن کلیک کنید. پس از آن در تب Account & Profile(Account & Profile) بر روی گزینه Skype Number کلیک کنید.
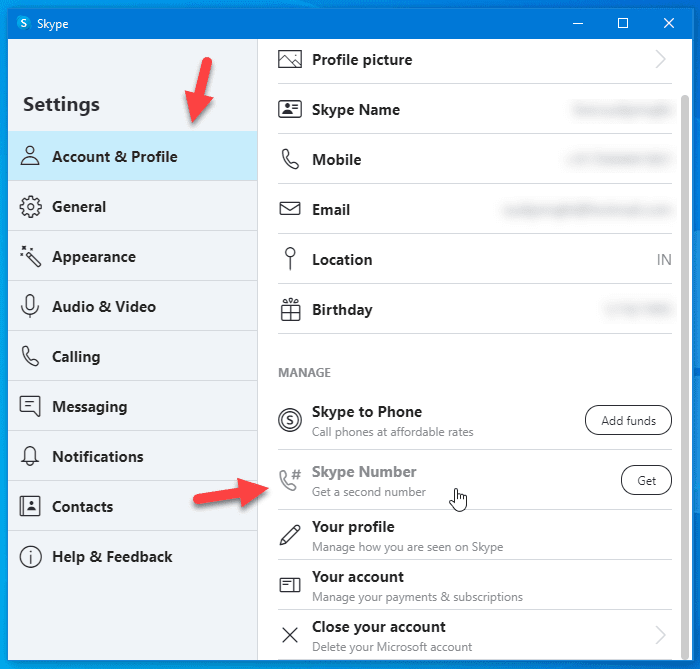
باید مرورگر پیشفرض شما را باز کند، و ممکن است مجبور شوید اعتبار ورود خود را وارد کنید تا ادامه دهید. پس از آن، باید گزینه ای به نام Allow Skype to block calls ناخواسته را(Allow Skype to block unwanted calls) مشاهده کنید. اگر این گزینه را تغییر دهید، هیچ تماس هرزنامه ای دریافت نخواهید کرد.
مورد بعدی این است که در نتیجه جستجوی اسکایپ قابل مشاهده است. (Skype)بهطور پیشفرض، اسکایپ(Skype) نمایه شما را زمانی نشان میدهد که شخصی با چند حرف اول نام کاربری شما یا بیشتر جستجو میکند. اگر نمی خواهید نمایه خود را قابل مشاهده کنید، باید راهنمای زیر را دنبال کنید.
نحوه انصراف از قابل مشاهده بودن در نتیجه جستجوی اسکایپ(Skype)
برای انصراف از قابل مشاهده بودن در نتیجه جستجوی اسکایپ ، این مراحل را دنبال کنید-(Skype)
- روی(Click) عکس پروفایل در اسکایپ کلیک کنید و (Skype)تنظیمات(Settings) را انتخاب کنید .
- به Contacts > Privacy بروید .
- دکمه نمایش در نتایج جستجو را (Appear in search results ) تغییر دهید.
برای شروع، باید برنامه اسکایپ(Skype) را باز کنید، روی عکس نمایه خود کلیک کنید و تنظیمات(Settings) را انتخاب کنید . پس از آن، به تب Contacts بروید و از آنجا Privacy را انتخاب کنید . اکنون، میتوانید یک دکمه جابجایی پیدا کنید که میگوید در نتیجه جستجو ظاهر میشود(Appear in search result) .
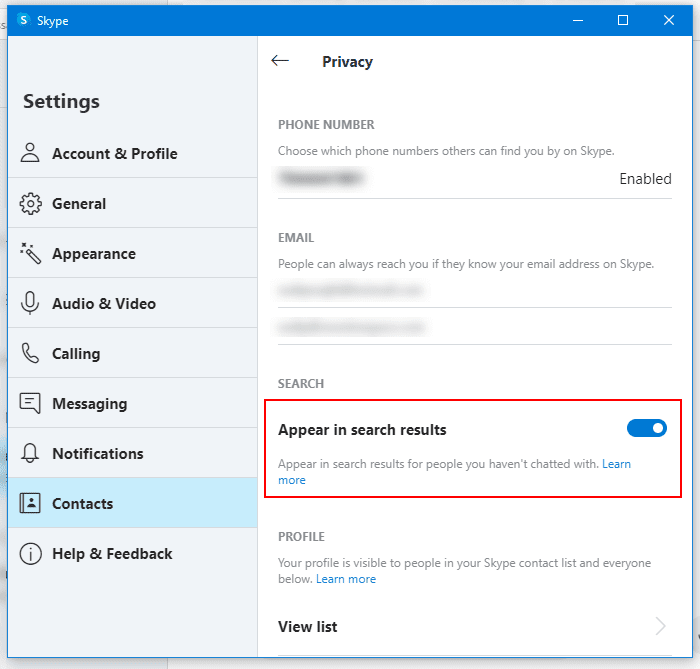
شما باید آن را خاموش کنید.
چه اتفاقی برای تنظیمات حریم خصوصی اسکایپ(Skype Privacy) در طول چت ها و تماس های گروهی می افتد
در مورد تنظیمات حریم خصوصی، چت ها و تماس های گروهی(Group) می تواند کمی مشکل باشد، اما در نظر گرفتن نکات زیر مطمئنا به شما کمک می کند:
- فقط مخاطبین Skype شما می توانند شما را به یک چت گروهی اضافه کنند و بالعکس.
- پس از شروع چت گروهی، پیام هایی از همه افراد اضافه شده به گروه، از جمله اعضایی که در لیست مخاطبین شما نیستند، دریافت خواهید کرد.
- شما نمی توانید هیچ فایلی را از اعضای خارج از لیست مخاطب خود دریافت کنید.
- اگر یک تماس گروهی توسط شخصی که در لیست شما نیست آغاز شود، گزینه پیوستن به تماس را خواهید داشت، اما پنجره پاپ آپ معمولی را مشاهده نمی کنید که یک تماس ورودی را به شما اطلاع می دهد.
- به طور مشابه، اگر شخصی (که در لیست شما نیست) بخواهد صفحه خود را در تماس/چت گروهی به اشتراک بگذارد، اعلانی دریافت خواهید کرد که از شما میخواهد درخواست را بپذیرید یا رد کنید.
این نکات ساده و در عین حال ضروری به ایجاد یک تجربه بهتر از Skype برای شما کمک می کند.
اگر تازه وارد اسکایپ هستید، ممکن است بخواهید نحوه تنظیم اسکایپ(how to set up Skype) را ببینید و این نکات ورود به سیستم اسکایپ را(Skype login tips) نیز بررسی کنید.(If you are new to Skype, you might want to see how to set up Skype and check out these Skype login tips too.)
Related posts
Skype Meet حالا شما اجازه می دهد میزبان Video Conference Calls رایگان فورا!
چگونه می توان Video Calls در Telegram (در Mobile & Desktop)
Twitter Privacy Settings: راهنمایی به Protect & Secure Privacy در Twitter
مدیریت ویندوز 10 Privacy Settings با Debotnet
Manage Contact Privacy Relationship در Skype برای Business
چگونه به خاموش کردن و کنترل Off-Facebook Activity؟
چگونه به Record Skype Calls در Windows، Mac، iPhone and Android
SRWare Iron Secure، Privacy مرورگر آگاهانه برای Windows 10 است
Microsoft OneDrive Privacy Settings and Policy توضیح داد
چگونه Microsoft Teams آهنگ های فعالیت خود را و چگونه به آن را متوقف
چگونه به طور خودکار Microsoft Edge مرور سابقه مرور در خروج را حذف کنید
Video Playback Settings در Windows 11/10
تنظیمات و گزینههای ویدیوی دوربین آیفون وجود ندارد؟ 8 راه برای تعمیر
Ultimate Guide به مدیریت Facebook Privacy Settings شما
چگونه برای ایجاد یک ID ایمیل ناشناس؟
Tor Browser Review Download: حفاظت از Privacy and Surf Web خود را با خیال راحت
چرا شرکت های جمع آوری، فروش، خرید و یا ذخیره اطلاعات شخصی
Privatezilla شما کمک خواهد کرد بررسی و تغییر Windows 10 Privacy تنظیمات
اطلاعات شما، توسط شما در Office Apps اطلاع رسانی کنترل
Carry Private Conversations با Off-the-Record Messaging App
