نحوه پخش جریان RTSP از طریق رابط خط فرمان با استفاده از FFmpeg
در این مقاله، ما قصد داریم آموزش نحوه پخش جریان RTSP(play RTSP stream) از طریق رابط خط فرمان با استفاده از FFmpeg را نشان دهیم . RTSP مخفف Real Time Streaming Protocol است و یک پروتکل استاندارد است که بر انتقال جریان های رسانه ای بلادرنگ بین مشتری و سرور نظارت می کند. در درجه اول برای نظارت و نظارت بر فیلم دوربین مدار بسته(CCTV) زنده استفاده می شود . پیش از این، نحوه پخش جریان RTSP را در پخش کننده رسانه VLC(play the RTSP stream in the VLC media player) به شما نشان دادیم . حال اگر می خواهید استریم RTSP را از طریق خط فرمان مشاهده کنید، می توانید از نرم افزار FFmpeg استفاده کنید .
FFmpeg یک نرم افزار رایگان، منبع باز و قابل حمل برای پردازش صدا و تصویر است که با استفاده از آن می توانید کارهای زیادی مانند تغییر اندازه فیلم ها(resize videos) ، چرخش دسته ای فیلم ها(batch rotates videos) ، تبدیل فیلم ها و موارد دیگر را انجام دهید. علاوه بر آن، میتوانید از آن برای پخش ویدیوها از جمله جریانهای زنده RTSP نیز استفاده کنید. (RTSP)برای انجام این کار فقط باید یک دستور ساده را در Command Promot وارد کنید . در اینجا، من قصد دارم روند گام به گام را برای پخش جریان RTSP از طریق خط فرمان با استفاده از FFmpeg ذکر کنم . بنابراین، بیایید اکنون شروع کنیم!
نحوه پخش جریان RTSP از طریق رابط خط فرمان(Command Line Interface) با استفاده از FFmpeg
در اینجا مراحل اصلی برای پخش جریان RTSP از طریق رابط خط فرمان با استفاده از (Command Line)FFmpeg آمده(FFmpeg) است :
- دانلود FFmpeg.
- Unzip پوشه FFmpeg ZIP را دانلود کرد .
- Command Prompt را در پوشه Unzipped FFmpeg باز کنید.
- دستوری را با جریان RTSP که می خواهید پخش کنید تایپ کنید.
- دکمه Enter(Press Enter) را برای تماشای جریان RTSP فشار دهید .
اجازه دهید مراحل بالا را با جزئیات بررسی کنیم!
ابتدا باید نرم افزار FFmpeg(download the FFmpeg software) را بر روی کامپیوتر ویندوز 11/10 خود دانلود کنید. اکنون، پوشه FFmpeg دانلود شده را با استفاده از یک (FFmpeg)استخراج ZIP(ZIP extractor) یا ابزار فشرده سازی داخلی ویندوز از حالت فشرده خارج کنید(Windows built-in compress tool) .
در مرحله بعد، پوشه FFmpeg استخراج شده را باز کنید و سپس با تایپ CMD در نوار آدرس و فشار دادن دکمه Enter ، Command Prompt را در این پوشه باز(open the Command Prompt in this folder) کنید.

پس از آن یک دستور را در دستور زیر تایپ کنید و سپس دکمه Enter را فشار دهید.
ffplay.exe <RTSP URL>
برنامه ffplay.exe اساسا برای پخش و تماشای فایل های رسانه ای با استفاده از FFmpeg استفاده می شود. بنابراین، برای پخش جریان RTSP باید این برنامه را با URL RTSP ذکر کنید.(RTSP URL)
نمونه ای از این دستورات در زیر نوشته شده است:
ffplay.exe rtsp://wowzaec2demo.streamlock.net/vod/mp4:BigBuckBunny_115k.mov
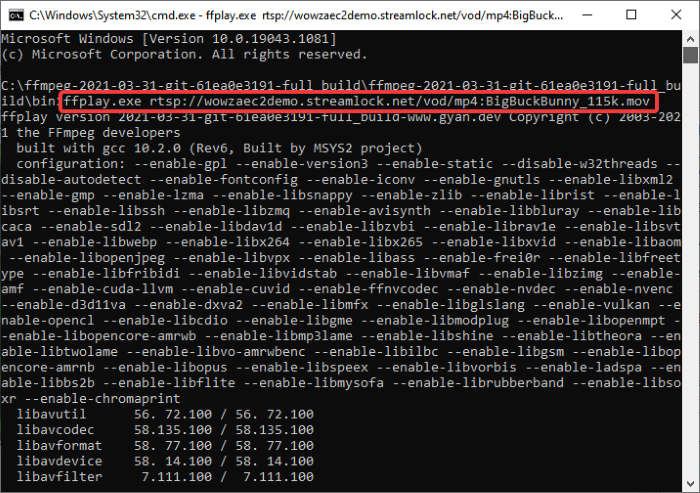
همانطور که Enter را برای اجرای دستور بالا فشار می دهید، یک پنجره پخش کننده ویدیو باز می شود که در آن می توانید جریان RTSP را تماشا کنید. میتوانید از نوار فاصله برای پخش/مکث ویدیو استفاده کنید، روی پنجره دوبار کلیک کنید تا ویدیوی RTSP به صورت تمامصفحه پخش شود، و از دیگر حرکات صفحهکلید و ماوس برای کنترل پخش ویدیو استفاده کنید.

بنابراین، به این صورت است که میتوانید از یک فرمان آسان برای پخش و تماشای جریان RTSP از طریق یک رابط خط فرمان با استفاده از FFmpeg استفاده کنید.
حالا بخوانید:(Now read:)
- بهترین برنامه های تلویزیون زنده برای رایانه شخصی ویندوز 10(Best Live TV apps for Windows 10 PC)
- نحوه استریم ویدیوها در LAN با VLC Media Player.
Related posts
نحوه تغییر اندازه Video با استفاده از Command-line با FFmpeg در Windows 10
فهرست DISKPART دستورات و نحوه استفاده از آنها در Windows 11/10
Convert CSV به Excel (XLS or XLSX) با استفاده از Command line در Windows 10
نحوه نمایش Command Line در Task Manager از Windows 11/10
فرمان Forfiles به شما اجازه می دهد فایل ها و پوشه ها را در Shared Network مدیریت کنید
چگونه به استفاده از FINDSTR and Select-String Commands در Windows 11/10
چگونه برای کشتن یک فرآیند با استفاده از Command Line در Windows 10
Skype Privacy Settings، Groups and Video Calls
Swiss File Knife یک Command Line tool مفید برای Windows است
تبدیل تصاویر بین فرمت ها از طریق خط فرمان در اوبونتو
Fix Audio and Video play و توقف به طور خودکار در ویندوز 11/10
Video format or MIME type پشتیبانی نمی شود
چگونه برای باز کردن Microsoft Store apps از Command Prompt
Chrome Command Line Switches or Flags مفید
Access FTP Server با استفاده از Command Prompt در Windows 10
نحوه استفاده از Netstat command برای عیب یابی مسائل شبکه
Stop Videos از بازی به طور خودکار در وب سایت های
چگونه برای مقایسه دو Files برای تغییرات با استفاده از Command Prompt
Convert AVCHD به MP4 با استفاده از این مبدل رایگان برای Windows 10
Setup Filezilla Server and Client: Screenshot and Video tutorial
