تقویم گوگل خود را با شخص دیگری به اشتراک بگذارید
چگونه تقویم گوگل خود را با شخص دیگری به اشتراک بگذارید: تقویم (How to Share Your Google Calendar With Someone Else:) گوگل(Google) اکنون یک روز است، یکی از موثرترین برنامه های ارائه شده توسط گوگل(Google) . از آنجایی که این برنامه به Gmail پیوند داده شده است . به طور خودکار جزئیات مخاطبین شما مانند تولدها و رویدادهای آینده (اگر آنها آن را با شما به اشتراک گذاشته باشند) مرتبط می کند. همانطور که تقویم گوگل(Google) با حساب جیمیل شما پیوند داده شده است. (Gmail)با نامه همگامسازی میشود و در مورد نمایش فیلمهای آینده، تاریخهای پرداخت صورتحساب و جزئیات بلیت سفر اطلاعاتی را به شما میدهد. تقریباً مانند یک کمک تمام وقت با شما برای مدیریت زندگی شماست.

گاهی لازم است برنامههای خود را با دیگران به اشتراک بگذاریم تا بتوانیم کار خود را مرتب کنیم و بهرهوری خود را بالاتر ببریم. این چیزی است که ما می توانیم با عمومی کردن همه چیز با عمومی کردن تقویم خود به دست آوریم. بنابراین، بدون اتلاف وقت، بیایید ببینیم چگونه تقویم گوگل خود را با شخص دیگری به اشتراک بگذاریم.(How to Share Your Google Calendar With Someone Else.)
تقویم Google(Google Calendar) خود را با شخص دیگری به اشتراک بگذارید [گام به گام]
قبل از توضیح این مرحله، فقط می خواهم به شما بگویم که اشتراک گذاری تقویم گوگل فقط در مرورگر وب در رایانه امکان پذیر است. برنامه Android Calendar(Google Calendar) ما از این ویژگی پشتیبانی نمی کند.(Android app does not support this feature.)
1. ابتدا به Google Calendar بروید(Go to Google Calendar)(Go to Google Calendar) و گزینه my calendar را در منوی اصلی در سمت چپ رابط پیدا کنید.

2. اکنون، نشانگر ماوس را روی سه نقطه(three dots) نزدیک گزینه my calenars قرار دهید.

3. روی این سه نقطه کلیک(three dots) کنید، یک پاپ آپ ظاهر می شود. گزینه " تنظیمات و اشتراک گذاری(Settings and Sharing) " را انتخاب کنید.

4. در اینجا، گزینه “ Access Permission(Access Permission) ” را دریافت خواهید کرد ، که در آنجا تیک “ در دسترس قرار دادن برای عموم(Make available to public) ” را مشاهده خواهید کرد.

5. هنگامی که گزینه « در دسترس برای عمومی(Make available to public) » را علامت بزنید، تقویم شما دیگر خصوصی(Private ) نخواهد بود. اکنون، میتوانید تقویم خود را با کاربر، مخاطب یا هر کسی دیگر در جهان به اشتراک بگذارید.

اکنون دو گزینه(two options) برای شما وجود دارد:
- تقویم خود را برای همه در دسترس قرار دهید، باید « دریافت پیوند قابل اشتراکگذاری(Get shareable link) » را انتخاب کنید . پیوندی به شما ارائه می شود که می توانید آن را با هر کسی به اشتراک بگذارید. اما، استفاده از این گزینه توصیه نمی شود(not recommended ) ، زیرا حتی هر کسی که سعی کند نام شما را در گوگل جستجو کند، جزئیات تقویم شما را نیز دریافت خواهد کرد. این گزینه چندان ایمن نیست، زیرا هر کسی می تواند برنامه های شخصی شما را نقض کند .(Which)
- این گزینه برای اکثر کاربران مناسب(most suitable ) است زیرا می توانید شخص خاصی را که می خواهید تقویم خود را با او به اشتراک بگذارید انتخاب کنید. روی(Click) « افزودن افراد(Add people) » کلیک کنید و شناسه ایمیل شخصی را که میخواهید تقویم خود را به اشتراک بگذارید، بدهید.
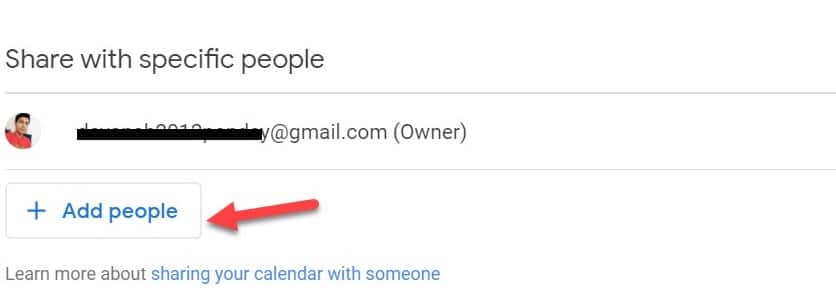
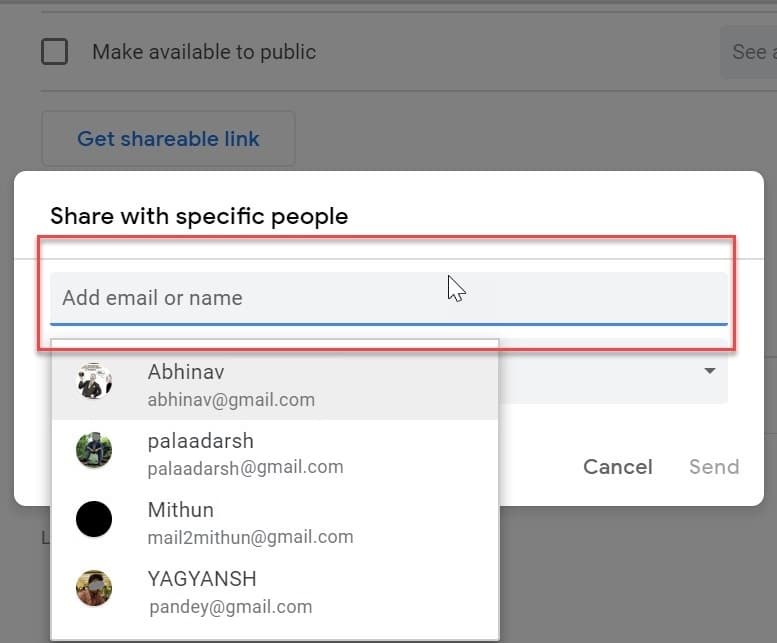
پس از کلیک بر روی دکمه ارسال، گوگل(Google) به طور خودکار تقویم شما را به حساب خود اضافه می کند. کاربر مربوطه(Respective) می تواند از بخش « تقویم دیگر(Other calendar) » از حساب خود به تقویم شما دسترسی داشته باشد.
توصیه شده:(Recommended:)
- اتصال به اینترنت کند است؟ 10 راه برای افزایش سرعت اینترنت!
- نحوه رفع خطای Android.Process.Media Has Stopped(How to Fix Android.Process.Media Has Stopped Error)
- لیست دوستان فیس بوک خود را از همه پنهان کنید(Hide Your Facebook Friend List from Everyone)
- 3 راه برای محافظت از یک فایل اکسل با رمز عبور(3 Ways to Password Protect an Excel File)
شما با موفقیت یاد گرفتید که چگونه تقویم Google خود را با شخص دیگری به اشتراک بگذارید(How to Share Your Google Calendar With Someone Else) ، اما اگر هنوز در مورد این آموزش سؤالی دارید، در بخش نظرات از آنها بپرسید.
Related posts
Google Calendar نه Working؟ 9 Ways به رفع آن
نحوه استفاده از Google Calendar: 10 Pro Tips
چگونه برای اضافه کردن Weather به Google Calendar
نحوه اضافه کردن Outlook Calendar شما به Google Calendar
نحوه همگام سازی Slack با Google Calendar
چگونه Outlook Calendar را با Google Calendar همگام سازی کنیم
چگونه به Strikethrough Text در Google Docs
چگونه برای اتصال Google Calendar به Slack، Zoom and Microsoft Teams
چگونه Add Table از Contents در Google Docs
Sync Multiple Google Drive Accounts در Windows 10
نحوه ایجاد و مدیریت یک رویداد در Google Calendar در Windows 10
6 Ways حذف Duplicates در Google ورق
چگونه برای پیدا کردن Birthday Out Someone در Snapchat
چگونه برای بازیابی Deleted Google Docs
چگونه می دانید اگر Someone Has شما را در Snapchat مسدود کرد
از استفاده دیگران از اتصال اینترنت بی سیم خود جلوگیری کنید
چگونه برای سفارشی کردن و قراردادن Google Calendar در هر صفحه وب
Merge Multiple Google Drive & Google Photos Accounts
Delete Google Search History & Everything آن در مورد شما می داند!
وقتی تقویم Google همگامسازی نمیشود چه باید کرد
