نحوه استقرار به روز رسانی ها با استفاده از Windows Update for Business
اگر شما یک کسب و کار کوچک هستید که رایانه دارید یا شرکت بزرگی هستید که تعداد زیادی رایانه شخصی ویندوز 10(Windows 10) را مدیریت می کند ، Windows Update for Business راه حلی عالی است اگر می خواهید به صورت انبوه مدیریت و استقرار کنید. این یک سرویس Windows Update(Windows Update) مبتنی بر ابر است که میتواند از طریق Group Policy ، MDM یا Intune برای پیکربندی تنظیمات و کنترل نحوه و زمان بهروزرسانی دستگاههای Windows 10 مدیریت شود. (Windows 10)اکنون که می دانید چرا باید از Windows Update برای کسب و کار(Business) استفاده کنید ، در این پست، نحوه استقرار Windows Update for Business را به اشتراک می گذاریم ، چه کسی باید از آن استفاده کند و چگونه می توانید از آن استفاده کنید.
به روز رسانی ویندوز برای کسب و کار
اینها سه چیز هستند که یک کسب و کار کوچک یا مدیر IT باید درباره Windows Update for Business بداند :
- چرا شما به آن نیاز دارید
- چگونه آن را دریافت می کنید
- نحوه استقرار به روز رسانی ها
چرا به Windows Update برای کسب و کار نیاز دارید؟(Business)
هنگامی که نیاز به مدیریت بهروزرسانیها برای بسیاری از رایانهها دارید، به ابزاری نیاز دارید که بتواند به شما در مدیریت بهروزرسانیها در هر یک از آنها کمک کند، انعطافپذیری ارائه دهد و زمان زیادی را برای شما ذخیره کند. Windows Update for Business به شما امکان می دهد همین کار را انجام دهید.
اگر به برخی از رایانهها برای اجرا در نسخههای قدیمیتر، پیکربندی برخی رایانهها متفاوت از سایرین، و هر چیزی در خط مشابه نیاز دارید، این ویژگی است که باید از آن استفاده کنید.
چگونه می توانم Windows Update for Business را دریافت کنم(Business)
Windows Update for Business از ویندوز 10(Windows 10) بیلد 1511 و جدیدتر پشتیبانی می کند. این ویژگی داخلی است و از این رو نیازی به دانلود و نصب نرم افزار اضافی روی دستگاه مشتری نخواهید داشت. بهترین بخش این است که می توانید آن را روی رایانه خود به عنوان یک مدیر امتحان کنید، هیچ نقض خط مشی وجود ندارد و نیازی به دامنه نیست.
سیاستهایی برای استقرار بهروزرسانیها با استفاده از Windows Update for Business
چهار پیکربندی وجود دارد که می توان آنها را از طریق Group Policy یا MDM یا Intune پیکربندی کرد. در این پست، من سیاست های (Policies)گروهی(Group) را نشان می دهم که می توانید پیکربندی کنید.
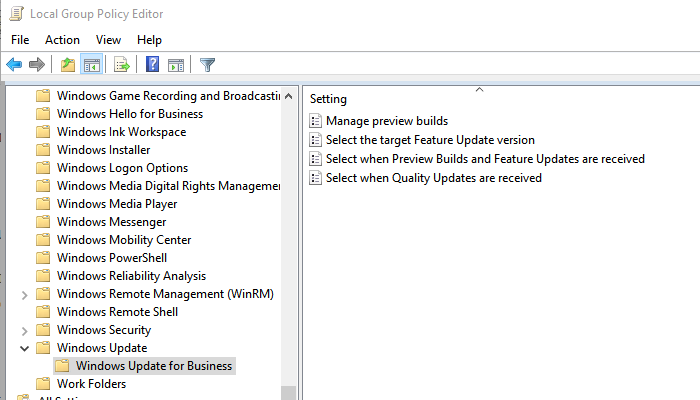
- Group Policy Editor را باز کرده و به مسیر زیر بروید
- Computer Configuration > Administrative Templates > Windows Components > Windows Update > Windows Update برای کسب و کار(Business)
- چهار خط مشی وجود دارد که می توانید پیکربندی کنید
- مدیریت ساخت های پیش نمایش
- نسخه Feature Update مورد نظر را انتخاب کنید(Select the target Feature Update version)
- زمانی که پیشنمایش ساختها(Preview Builds) و بهروزرسانیهای ویژگی(Feature Updates) دریافت میشوند، انتخاب کنید
- زمانی که بهروزرسانیهای کیفیت(Quality Updates) دریافت میشوند، انتخاب کنید
اینها مشابه آنچه برای مصرف کنندگان در دسترس است هستند، اما گزینه هایی برای کنترل آن به طور خاص آن را منحصر به فرد می کند.
1] ساختهای پیشنمایش را مدیریت کنید(1] Manage Preview Builds)
می توانید از این ویژگی برای غیرفعال کردن نصب بیلدهای پیش نمایش استفاده کنید. از طریق Settings -> Update and Security از ورود کاربران به برنامه Windows Insider(Windows Insider Program) جلوگیری می کند .
اگر میخواهید مطمئن شوید که تمام دستگاههایی که در حال حاضر از ساختهای پیشنمایش(Preview Builds) استفاده میکنند، دریافت آینده را متوقف میکنند، از این ویژگی بهطور خودکار استفاده میکنند. آنها از انتشار عمومی بعدی منصرف خواهند شد. بدیهی است که اگر میخواهید ساختهای پیشنمایش(Preview) را روی چندین ماشین اجرا کنید، میتوانید از این ویژگی برای فعال کردن(Enable) ساختهای پیشنمایش استفاده کنید.
2] نسخه Feature Update مورد نظر را انتخاب کنید(2] Select the target Feature Update version)
شما می توانید این خط مشی را فعال کنید تا یک نسخه به روز رسانی(Update) ویژگی را مشخص کنید تا در اسکن های بعدی درخواست شود. حتماً نسخه دقیق فهرست شده در aka.ms/ReleaseInformationPage را یادداشت کنید(Make)
3] هنگامی که پیشنمایش ساختها و بهروزرسانیهای ویژگی دریافت میشوند، انتخاب کنید(3] Select when Preview Builds, and Feature Updates are received)
اگر میخواهید برخی از رایانهها را با ساختهای پیشنمایش آزمایش کنید، این خطمشی به شما کمک میکند سطح را تنظیم کنید، یعنی سریع(Fast) ، آهسته(Slow) ، کانال نیمهسالانه(Channel) و موارد دیگر.
4] هنگامی که بهروزرسانیهای کیفیت دریافت میشوند، انتخاب کنید(4] Select when Quality Updates are received)
در اینجا می توانید تعیین کنید که چه زمانی به روز رسانی های با کیفیت را دریافت کنید. آنها شبیه به آنچه در به روز رسانی (Updates)ویندوز 10(Windows 10) برای مصرف کنندگان می بینید هستند.
- میتوانید دریافت بهروزرسانیهای با کیفیت را تا 30 روز به تعویق بیندازید.
- بهروزرسانیهای کیفیت را(pause Quality updates.) موقتاً متوقف کنید. (حداکثر 35 روز)
- برای ازسرگیری دریافت بهروزرسانیهای کیفیت(Quality Updates) ، که متوقف شدهاند، قسمت تاریخ شروع را پاک کنید.
- اگر این خط مشی را غیرفعال کنید یا پیکربندی نکنید، Windows Update رفتار آن را تغییر نخواهد داد.
امیدوارم درک مطلب آسان بوده باشد و بتوانید Windows Update برای کسب و کار(Business) را در تمام رایانه های خود پیکربندی کنید. اگر می خواهید یاد بگیرید که چگونه می توانید با استفاده از Intune یا MDM پیکربندی کنید، سند رسمی(official document) مایکروسافت را دنبال کنید.
Related posts
Fix دکمه مسائل مربوط به Windows Update page
بهترین شیوه برای بهبود Windows Update installation بار
جایی که برای پیدا کردن و نحوه خواندن Windows Update log در Windows 11/10
چگونه Windows Update error 0x80240061 را تعمیر کنیم
چگونه برای به روز رسانی سایر محصولات Microsoft با استفاده از Windows Update
Windows Update دانلود یا نصب نصب نشده، Error 0x80070543
Windows Update نصب نشد - Error 0x80070643
New ویژگی های Windows 10 version 20H2 October 2020 Update
چگونه برای تنظیم مجدد Windows Update قطعات در Windows 11/10
Windows Update نصب نشد یا در Windows 11/10 دانلود نشد
Fix Windows Update error 0x80070659
چگونه Windows Update را در Windows 10 تا 365 روز مکث کنید
چگونه Fix Windows Update Error 0xc1900201
نحوه مدیریت یا توقف Windows 10 Update با استفاده از WAU Manager
Fix ویندوز 10 Update Error 0x800703F1
Fix Windows Update Error Code 0x800700c1
ویندوز Update گیر به روز رسانی دانلود در Windows 11/10
Fix Error 0x80072efe بر روی ویندوز 10 Update Assistant
Windows Update با Error Code 0x8024004a نصب نشد
Fix Windows Update Error 0x800f0989 در ویندوز 11/10
