سرویس انتقال هوشمند پس زمینه در ویندوز 11/10 کار نمی کند
اگر سرویس انتقال هوشمند پسزمینه در (Background Intelligent Transfer Service)Windows 11/10 وجود ندارد، خراب است، اجرا نمیشود، راهاندازی نمیشود یا متوقف نمیشود ، این پست میتواند به شما کمک کند.
سرویس انتقال هوشمند پسزمینه(Background Intelligent Transfer Service) یا BITS به انتقال، دانلود یا آپلود فایلها بین مشتری و سرور کمک میکند و اطلاعات پیشرفت مربوط به انتقال را ارائه میدهد. همچنین در دانلود فایل ها از همتا نقش دارد. این سرویس(Windows Service) ویندوز برای عملکرد صحیح به روز رسانی ویندوز(Windows Updates) ضروری است .
سرویس انتقال هوشمند پسزمینه(Background Intelligent Transfer Service) متوقف شد
ممکن است متوجه شوید که Background Intelligent Transfer Service به درستی در Windows 11/10 شما کار نمی کند . اگر با این مشکل مواجه شدید، می توانید پیشنهادات زیر را امتحان کنید.
1] وضعیت Background Intelligent Transfer Service را (Background Intelligent Transfer Service)بررسی کنید(Check)
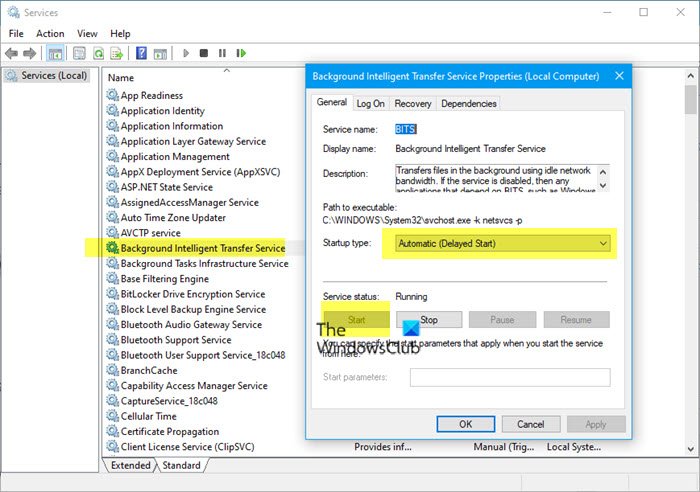
وضعیت سرویس انتقال هوشمند پس زمینه(Background Intelligent Transfer Service) را بررسی کنید :
- Services.msc را اجرا کنید تا Services Manager باز شود(open the Services Manager)
- سرویس انتقال هوشمند پس زمینه(Background Intelligent Transfer Service) را پیدا کنید.
- اگر متوقف شد، کلیک راست کرده و Start را انتخاب کنید . اگر Start ed است، راست کلیک کرده و Restart را انتخاب کنید .
- (Double-click)روی Service دابل کلیک کنید تا کادر Properties آن باز شود .
- نوع Startup آن باید روی Automatic (Delayed Start) تنظیم شود.
2] عیب یاب سرویس انتقال هوشمند پس زمینه را اجرا کنید(Run Background Intelligent Transfer Service Troubleshooter)
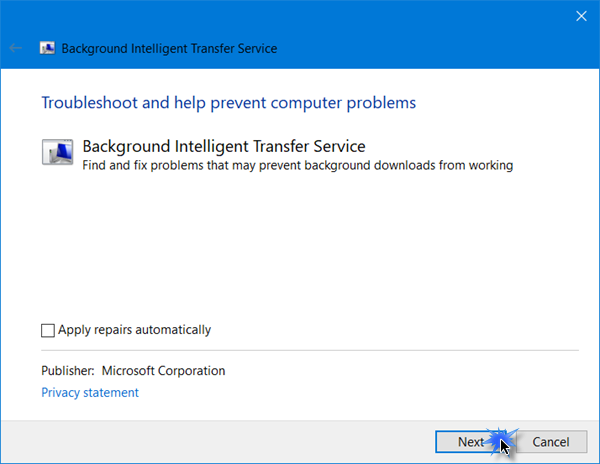
عیبیاب Background Intelligent Transfer Service(Background Intelligent Transfer Service Troubleshooter ) نیز مشکلاتی را که ممکن است مانع از کارکرد دانلودهای پسزمینه در رایانه ویندوز شما شود، پیدا کرده و برطرف میکند.(Windows)

Control Panel > Troubleshooting را باز کنید و روی پیوند Background Intelligent Transfer Service Troubleshooter کلیک کنید تا باز شود.
اگر میخواهید اصلاحات اعمالشده را ببینید، علامت کادر تأیید اعمال تعمیرات خودکار را بردارید و روی Next کلیک (Apply)کنید(Next) .
عیب یاب سیستم ویندوز(Windows) شما را برای علت احتمالی اسکن می کند و پس از پیدا شدن مشکلات، آنها را برای شما فهرست می کند.

یافته ها را مرور کنید - این می تواند یک تجربه یادگیری باشد.
پس از اتمام، روی Next کلیک کنید و به عیب یاب اجازه دهید سرویس BITS را(BITS Service) برای شما برطرف کند.
کامپیوتر خود را مجددا راه اندازی کنید و ببینید آیا مشکل شما حل شده است یا خیر.
بخوانید(Read) : ثبت خدمات گم شده یا خراب(Service Registration is Missing or Corrupt) است.
3] از Reset This PC یا Cloud Reset استفاده کنید
اگر چیزی برای شما کار نمی کند، ممکن است نیاز به اجرای SFC ، اجرای DISM(Run DISM) یا استفاده از گزینه های Reset This PC یا Cloud Reset داشته باشید .
اگر Windows Services شما(Windows Services will not start) روی رایانه شما راه اندازی نمی شود، این پست را بخوانید .(Read this post if your Windows Services will not start on your computer.)
Related posts
dependency Service or Group قادر به شروع در Windows 10
Windows Installer Service گمشده در Services Manager در Windows 11/10
Windows Update Service از دست رفته در Windows 10
نحوه فعال یا غیر فعال کردن Print Spooler Service در Windows 10
DHCP Client Service می دهد Access Denied error در Windows 11/10
هیچ اسکنر خطا در کامپیوتر Windows 10 شناسایی نشد
TrustedInstaller.exe در Windows 11/10 چیست؟
ویندوز Troubleshooters در Windows 10 کار نمی کند
Fix Background Intelligent Transfer Service نمی شود
File Explorer در Windows 11/10 باز نخواهد شد
چگونه به تاخیر انداختن بارگذاری خاص Services در Windows 11/10
چگونه به رفع WiFi مشکلات در Windows 10
Audio Service در حال اجرا نیست در Windows 11/10
کامپیوتر شما Miracast پشتیبانی نمی کند - ویندوز 10 خطا
گمشده عامل System نه Found error در Windows 11/10
Windows Installer به درستی در Windows 10 کار نمی کند
حذف Printer نگه می دارد، دوباره و به آینده در Windows 10
Windows Service در Windows 11/10 شروع نخواهد شد
Intel Thunderbolt Dock software در Windows 10 کار نمی کند
ویندوز 10 Photos app توفنده با File system خطا
