کورتانا در ویندوز 10 بسته نمی شود
کورتانا(Cortana) یکی از ابزارهای متعددی است که مایکروسافت(Microsoft) می خواهد کاربران ویندوز 10(Windows 10) خود آن را امتحان کنند. برخی از کاربران ویندوز(Windows) با خطا مواجه شده اند زیرا نمی توانند کورتانا(Cortana) را در ویندوز 10(Windows 10) ببندند . در این مقاله قصد داریم راه حل های ساده ای برای رفع این خطا ببینیم.
کورتانا در ویندوز 10 بسته نمی شود
اگر نتوانید کورتانا(Cortana) را در ویندوز 10(Windows 10) ببندید، می توانید این موارد را انجام دهید :
- کورتانا را با استفاده از Task Manager ببندید
- Cortana را با استفاده از Command Prompt ببندید
- (Repair)Cortana را (Reinstall Cortana)تعمیر ، بازنشانی(Reset) یا نصب مجدد کنید و سپس امتحان کنید.
اجازه دهید در مورد آنها با جزئیات صحبت کنیم.
1] کورتانا را با استفاده از Task Manager ببندید
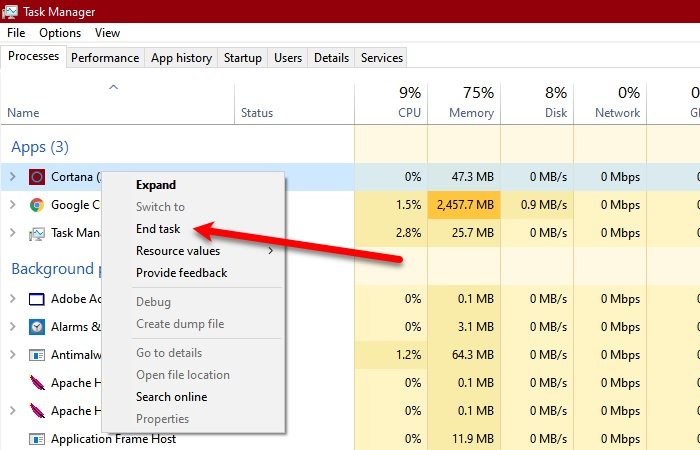
ممکن است نتوانید کورتانا(Cortana) را به دلیل اشکالی ببندید. بنابراین، در این صورت، راه اندازی مجدد می تواند کمک کننده باشد.
ما قصد داریم Cortana را از Task Manager ببندیم(Task Manager) . Ctrl Ctrl + Alt + Delete (همزمان) را بزنید و روی Task Manager کلیک کنید تا باز شود. اکنون در تب (the )Process بر روی (Process )Cortana راست کلیک کرده و End task را کلیک کنید.(End task.)
2] Cortana را با استفاده از Command Prompt ببندید(Command Prompt)
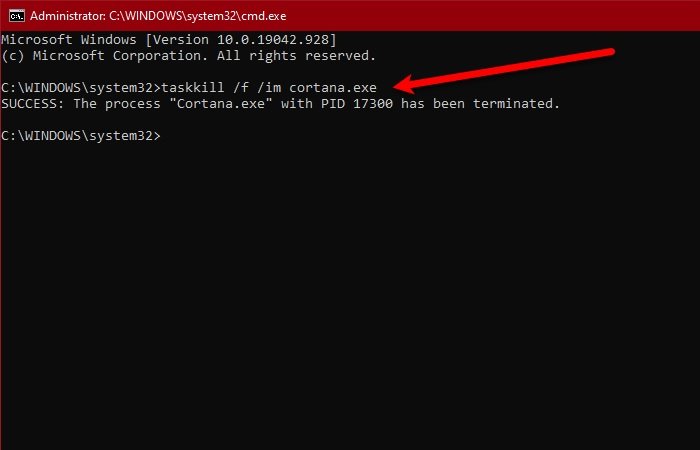
راه دیگری که می توانید کورتانا(Cortana) را ببندید ، Command Prompt است. بنابراین، Command Prompt (Command Prompt ) را بهعنوان مدیر، با جستجوی آن از منوی Start(Start Menu) ، راهاندازی کنید ، دستور زیر را تایپ کنید و Enter را بزنید.(Enter.)
taskkill /f /im cortana.exe
بررسی کنید که آیا مشکل ادامه دارد یا خیر.
بخوانید(Read) : چگونه از راه اندازی خودکار کورتانا با ویندوز 10 جلوگیری کنیم.
3] Cortana را (Reinstall Cortana)تعمیر(Repair) ، تنظیم مجدد(Reset) یا نصب مجدد کنید و سپس امتحان کنید
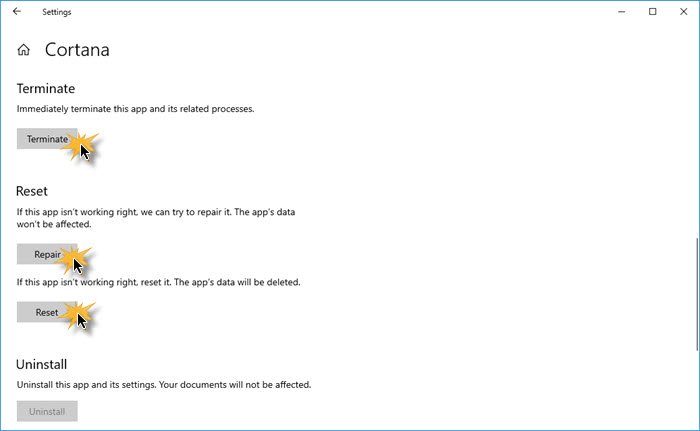
Settings > Apps > Locate Cortana > Advanced گزینههای پیشرفته را باز کنید.
- روی Terminate کلیک کنید و ببینید
- برنامه را تعمیر کنید و ببینید
- برنامه را ریست کنید و ببینید
اگر هیچ کمکی نکرد، واضح است که رفتار برنامه همیشه باز است، که برخلاف سیاست توسعه برنامه مایکروسافت است. بنابراین، باید بهروزرسانی کورتانا را در (Cortana)فروشگاه مایکروسافت بررسی کنید، اگر بهروزرسانی در دسترس نیست و از این رفتار (Microsoft Store)کورتانا(Cortana) ناامید شدهاید ، برنامه را حذف نصب کنید.
از آنجایی که این یک برنامه اصلی است، ممکن است نتوانید آن را با استفاده از روش معمولی حذف نصب کنید. بنابراین، PowerShell را به عنوان یک مدیر باز کنید و از دستورات زیر استفاده کنید.
Get-AppxPackage -AllUsers
اکنون، PackageFullName "Cortana" را یادداشت کرده و دستور زیر را تایپ کنید.
Get-AppxPackage <PackageFullName> | Remove-AppxPackage
اکنون، پس از حذف برنامه، می توانید آن را از فروشگاه مایکروسافت(Microsoft Store) مجدداً نصب کنید .
امیدوارم چیزی در اینجا به شما کمک کند.
بخوانید(Read) : نحوه غیرفعال کردن کامل کورتانا در ویندوز 10 از طریق Registry یا Group Policy.
Related posts
ثابت: Cortana در ویندوز 10 در دسترس نیست
چگونه برای عزل و Reinstall Cortana در Windows 10
چگونه به صحبت یا نوع به Cortana app در Windows 10
فهرست Apps که با Cortana Voice Commands کار می کند
چگونه به راه اندازی و مدیریت Cortana Settings در Windows 10
نحوه استفاده و پیکربندی Quiet Hours در ویندوز 10 موبایل
سیری، دستیار گوگل و کورتانا – مقایسه سه دستیار دیجیتال
Cortana در Windows 10 - Permission Issue غیرفعال است
نحوه استفاده از کورتانا با حساب کاربری محلی در ویندوز 10
7 راه برای تعمیر Cortana نمی تواند من را بشنود
Cortana Features، Tips and Tricks در Windows 10
5 دلیل که چرا مایکروسافت باید نسخه انگلیسی بین المللی کورتانا را منتشر کند
چگونه به طور دائم Cortana را در Windows 11 & Windows 10 غیرفعال کنید
فعال یا غیر فعال کردن Cortana در Windows 10 Lock Screen
نمی توانید ورود به Cortana app بر روی ویندوز 10
25 دستور و سوال مفید برای کورتانا
چگونه از کورتانا بخواهیم رایانه شخصی ویندوز 10 شما را قفل، از سیستم خارج، خاموش یا مجدداً راه اندازی کند
نحوه فعال کردن و استفاده از کورتانا مستقیماً از صفحه قفل ویندوز 10
Cortana Show Me برنامه ارائه می دهد یک راهنمای تصویری برای استفاده از Windows 10
نحوه راه اندازی و استفاده از کورتانا در ویندوز 10
