نحوه رفع مشکلات Surface Go با استفاده از USB Recovery Disk
Surface Go مقرون به صرفه ترین تبلت Surface(Surface Tablet) تاکنون است. این یک دستگاه محاسباتی سبک وزن و در عین حال قدرتمند برای استفاده افراد است. با این حال، مانند هر دستگاه محاسباتی دیگری، ممکن است هنگام استفاده از آن با خطا مواجه شوید. و برای رفع این مشکلات، اگر میخواهید دستگاه خود را به تنظیمات کارخانه بازیابی کنید، میتوانید از دیسک بازیابی USB(USB Recovery Disk) استفاده کنید . ما همه چیز در مورد آن را از ابتدا پوشش خواهیم داد. با انجام این کار، Surface Go شما به تنظیمات پیش فرض کارخانه باز می گردد و ممکن است فایل های خود را نیز از دست بدهید. بنابراین توصیه می شود قبل از انجام این بازیابی از فایل ها و پوشه های خود نسخه پشتیبان تهیه کنید.

مشکلات Surface Go(Fix Surface Go) را با استفاده از USB Recovery Disk برطرف کنید
در این مقاله به جنبه های زیر از این فرآیند می پردازیم:
- در حال دانلود تصویر بازیابی
- ایجاد درایو بازیابی
- بوت شدن از درایو Recovery.
در حال دانلود تصویر بازیابی
اول(First) از همه، به یک درایو USB با (USB Drive)درگاه(Port) USB-C نیاز دارید .
دوم، به وب سایت Surface Recovery Image بروید تا تصویر بازیابی را برای Surface Go خود دانلود کنید .
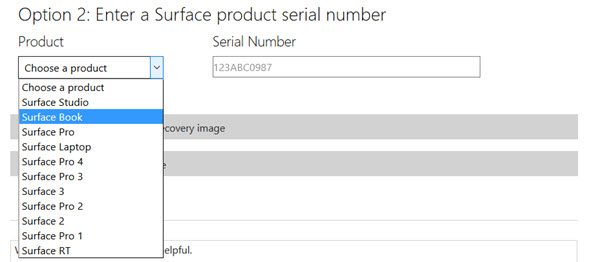
به گزینه 2 بروید و Surface Go را انتخاب کنید.(Surface Go.)
شماره(Number) سریال دستگاه خود را وارد کنید . جزئیات را ارسال(Submit) کنید و تصویر بازیابی را دانلود کنید. محتوای تصویر بازیابی را در یک مکان جداگانه استخراج کنید.
ایجاد درایو بازیابی
در مرحله بعد، به دستگاه ذخیره سازی USB نوع C(USB Type C) خود نیاز دارید . حجم آن باید حداقل 8 گیگابایت باشد.
درایو USB خود را وصل کنید. ایجاد درایو بازیابی را (Create a recovery drive ) در کادر جستجوی کورتانا جستجو(Cortana Search Box) کنید و روی ورودی مناسب کلیک کنید.
در اعلان UAC که دریافت می کنید، روی Yes کلیک کنید.

تیک گزینه ای که می گوید پشتیبان گیری از فایل های سیستم در درایو بازیابی را بردارید را بردارید. (Back up system files to the recovery drive. )برای ادامه روی Next کلیک کنید.
اکنون درایو USB را که می خواهید به درایو بازیابی تبدیل کنید، انتخاب کنید. دوباره روی Next کلیک (Click)کنید (, ) .
در مرحله بعد، فایل هایی را که جداگانه استخراج کرده ایم، به صورت دستی در درایو بازیابی کپی کنید. پس از اتمام کپی، درایو USB(USB Drive) خود را با خیال راحت از Surface Go خود خارج کنید .
خواندن جزئیات(Detailed read) : درایو بازیابی سرفیس بوک و سرفیس پرو 4 را ایجاد کنید.
بوت شدن از درایو بازیابی
هنگامی که می خواهید دستگاه خود را از درایو Recovery بوت کنید، با وصل کردن (Recovery)درایو USB(USB Drive) خود به Surface Go خود در زمانی که خاموش است شروع کنید.
دکمه افزایش صدا را در حالی که دکمه پاور را روی Surface Go خود فشار داده و رها کنید، نگه دارید . با این کار منوی Surface UEFI(Surface UEFI Menu) باز می شود .
Boot Configuration و سپس فلش رو به بالا را انتخاب کنید تا حافظه USB(USB Storage) را در بالاترین اولویت قرار دهید.
در نهایت Exit را انتخاب کنید و سپس Surface (Reboot ) Go خود را ریبوت کنید.
منوی عیبیابی (Troubleshoot ) را در تنظیمات UEFI باز میکند. Recover from a drive را(Recover from a drive.) انتخاب کنید .
سپس Just remove my files را انتخاب کنید. (Just remove my files. )در نهایت بر روی Recover کلیک کنید.(Recover.)
چند دقیقه طول می کشد و در نهایت Surface Go شما را با استفاده از تصویر به تنظیمات کارخانه باز می گرداند.
اکنون میتوانید با دریافت OOBE ، Surface Go خود را دوباره راهاندازی کنید.
Related posts
Surface Pro 7 vs Surface Pro 6: کدام بهتر است برای نیازهای شما؟
Surface device می یابد شبکه های بی سیم در دسترس اما نه متصل خواهد شد
چگونه برای وارد کردن یک SIM card و راه اندازی اتصال داده در Surface device
Surface Pro 6 ویژگی های جدید، هزینه، مشخصات، در دسترس بودن
Surface NOT CONTING ON یا Battery مسائل مربوط به شارژ نیست
Microsoft Surface Earbuds vs Apple AirPods: کدام بهتر است؟
چگونه به استفاده از Surface device با آی فون، iCloud، و آیتونز
Display content متصل به meeting invite در Surface Hub
نحوه راه اندازی و استفاده از پایه شارژ USB-C برای Surface Slim Pen
Microsoft Surface Dial نتواند به جفت با Windows 10 کامپیوتر
پایان meeting and save changes در Microsoft Surface Hub
Fix Surface sound and audio problems و با لوازم جانبی
Surface Pen نمی نویسد، برنامه های باز یا اتصال به Bluetooth
Microsoft Surface Diagnostic Toolkit کمک می کند تا شما را اجرا تشخیص سخت افزار
Surface Pro 6 vs Surface Laptop 2: کدام بهتر است؟
Surface Pro X Review - در Surface Pro زیبا ترین تا کنون!
زوم انگشت انگشت روی Windows 10 PC or Surface device کار نمی کند
همه چیز در مورد Dynamic Fulcrum Hinge در Surface Book
چگونه برای آماده سازی خود را برای خدمات Surface
چگونه Pen and Touch actions را در Microsoft Surface غیرفعال کنیم
