رفع خطای به روز رسانی ویندوز 0x8007371c در ویندوز 11/10
اگر در رایانه ویندوز 11/10 خود با خطای Windows Update 0x8007371c مواجه(Windows Update error 0x8007371c) می شوید، می توانید راه حل های ما را که در این پست ارائه خواهیم کرد برای رفع موفقیت آمیز این مشکل امتحان کنید. هنگامی که با این مشکل مواجه می شوید، ممکن است پیغام خطای زیر را دریافت کنید.
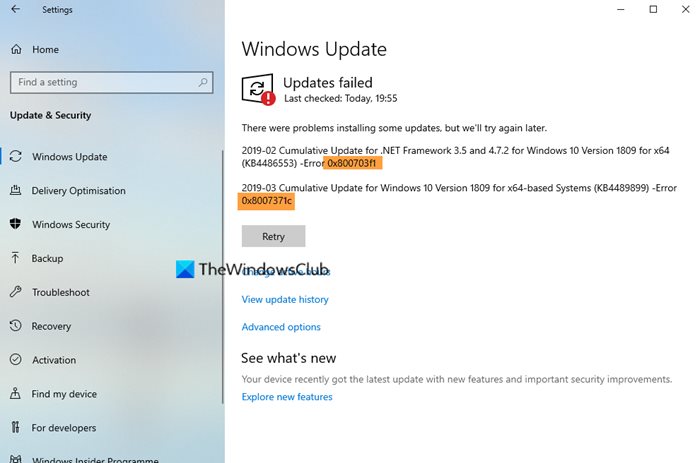
خطای Windows Update 0x8007371c
اگر با این مشکل مواجه هستید، میتوانید راهحلهای پیشنهادی ما در زیر را بدون ترتیب خاصی امتحان کنید و ببینید آیا این به حل مشکل کمک میکند یا خیر.
- پوشه SoftwareDistribution را پاک کنید
- پوشه Catroot2 را پاک کنید
- Windows Update Troubleshooter را اجرا کنید
- کامپیوتر را مجددا راه اندازی کنید و Windows Update را مجددا اجرا کنید
- بهروزرسانی را بهصورت دستی از کاتالوگ مایکروسافت بهروزرسانی دانلود کنید(Microsoft Update Catalog)
- Clean Boot را انجام دهید(Perform Clean Boot) و Windows Update را اجرا کنید .
بیایید به شرح فرآیند مربوط به هر یک از راه حل های ذکر شده نگاهی بیندازیم.
1] پوشه SoftwareDistribution را پاک کنید(SoftwareDistribution)
پوشه Software Distribution(Software Distribution folder) در سیستم عامل ویندوز 10 پوشه ای است که در پوشه (Windows 10)ویندوز(Windows directory) قرار دارد و برای ذخیره موقت فایل هایی استفاده می شود که ممکن است برای نصب Windows Update بر روی رایانه شما لازم باشد. این راه حل مستلزم آن است که محتویات پوشه Software Distribution را پاک کنید(clear the contents of the Software Distribution folder) و سپس دوباره روند به روز رسانی را امتحان کنید. اگر خطای Windows Update 0x8007371c(Windows Update error 0x8007371c) هنوز حل نشده است، راه حل بعدی را ادامه دهید.
2] پوشه Catroot2 را پاک کنید
مانند پوشه SoftwareDistribution ، Catroot2 و Catroot هر دو پوشه برای به روز رسانی (updates)ویندوز(Windows) مهم هستند . پوشه catroot2 حاوی برخی از اجزای مهم به روز رسانی ویندوز است. (Windows)هر مشکلی در آن می تواند باعث خرابی آپدیت ویندوز(Windows) شود. بنابراین، برای تعمیر برخی از مشکلات مربوط به به روز رسانی، باید پوشه catroot2(reset the catroot2 folder) را مانند پوشه Software Distribution ریست کنید.
3] Windows Update Troubleshooter را اجرا کنید(Run Windows Update Troubleshooter)
این راه حل مستلزم آن است که Windows Update Troubleshooter داخلی را اجرا کنید و ببینید آیا این به حل مشکل کمک می کند یا خیر.
2] کامپیوتر را مجددا راه اندازی کنید و Windows (Restart)Update را مجددا اجرا کنید(Windows Update)
پس از انجام موارد فوق، تنها کاری که باید انجام دهید این است که رایانه خود را مجددا راه اندازی کنید و به روز رسانی ها را بررسی(check for updates) کنید و دوباره نصب کنید. به احتمال زیاد بهروزرسانی را بدون هیچ خطایی تکمیل میکنید.
5 ] بهروزرسانی را بهصورت دستی(] Manually) از کاتالوگ مایکروسافت بهروزرسانی دانلود کنید(Microsoft Update Catalog)
اگر کمکی نکرد، پس این راه حل مستلزم آن است که شما به صورت دستی از کاتالوگ مایکروسافت به روز رسانی دانلود کنید(manually download from the Microsoft Update Catalog) ، به روز رسانی که نصب نمی شود و در نتیجه باعث ایجاد خطا می شود و سپس به روز رسانی را روی رایانه شخصی ویندوز خود نصب کنید.
6] Clean Boot را انجام دهید(Perform Clean Boot) و Windows Update را اجرا کنید(Windows Update)
یک بوت پاک(Clean Boot)(Clean Boot) برای( is performed) راه اندازی ویندوز(Windows) با استفاده از حداقل مجموعه ای از درایورها و برنامه های راه اندازی انجام می شود. این به حذف تضادهای نرم افزاری که هنگام نصب یک برنامه یا به روز رسانی یا اجرای برنامه ای در Windows 11/10 رخ می دهد، کمک می کند .
Any of these solutions should work for you!
Related posts
Fix Windows ارتقاء کدهای خطا 0xc190010d & 0xc190010a
Fix Windows error 0x800f0986 به روز رسانی بر روی ویندوز 11/10
Fix Windows Update error 0x80070422 در ویندوز 10
Fix Windows Update error 0x8e5e03fa در ویندوز 10
Fix ویندوز 10 Update Error 0x800703F1
Fix دکمه مسائل مربوط به Windows Update page
Fix Windows Update Error 0x800f0989 در ویندوز 11/10
Fix ویندوز 10 Update error code 0x80d02002
Fix Windows Update error 0x80070436 بر روی ویندوز 10
Fix Windows Update Error 0x8007010b
Fix Windows Update Error 0x80070005
Fix Windows Update Error Code 800F0A13
Fix Error 0x80072efe بر روی ویندوز 10 Update Assistant
چگونه Fix Windows Update Error 0xc1900201
Fix Windows Update Error 0x80072EE2
خطاهای Fix Windows Update با استفاده از online troubleshooter Microsoft
Update error 80072EFE ویندوز بر روی ویندوز 10
Fix Windows Update error 0x80246002 در ویندوز 10
Fix Windows Update error 0xc0020036 بر روی ویندوز 10
Fix ویندوز 10 Update Error 0xc1900104 هنگام نصب Feature Update
