نقش ها، مجوزها و قابلیت های کاربر را در تیم های مایکروسافت تغییر دهید
Microsoft Teams به کاربران اجازه می دهد سه نوع نقش و مجوز متفاوت داشته باشند. در این پست، مجوزهای کاربر یا محدودیتهای همه نقشها را بررسی میکنیم تا بتوانید فردی را برای انجام یک کار منصوب کنید. در اینجا همه چیزهایی است که ممکن است بخواهید درباره مجوزها و قابلیت های کاربر در تیم های مایکروسافت(Microsoft Teams) بدانید . همچنین خواهیم دید که چگونه مجوز یک تیم را تغییر دهیم.
سه نوع نقش وجود دارد که عبارتند از:
- مالک
- عضو
- مهمان
(Owner)مجوزها یا قابلیت های مالک در تیم های مایکروسافت(Microsoft Teams)
مالک، مدیر یک تیم است و یک تیم می تواند بیش از یک مالک داشته باشد. دارندگان حساب مالک حداکثر ویژگی ها و مجوزها را دارند. (Owner)به طور خاص، مجوزها و قابلیت های زیر در یک حساب مالک گنجانده شده است.
- یک تیم و کانال ایجاد کنید
- در چت خصوصی و گفتگوی کانال شرکت کنید
- (Install)برنامه ها، ربات ها و رابط ها را نصب و حذف کنید
- به اشتراک گذاری فایل ها با برخی افراد در یک مکالمه
- فایل چت را با دیگران به اشتراک بگذارید
- هر عضو و مهمان را اضافه و حذف کنید
- دیگران را دعوت(Invite) کنید و می توانید توسط افراد دیگر دعوت شوید
- پیام ها را حذف و ویرایش کنید
- نمودار سازمانی را بررسی کنید
- اجازه تیم را تغییر دهید
- یک برگه جدید ایجاد کنید
- رسیدگی به همه موارد ذکر شده (@name)
- می تواند از ایموجی، GIF و غیره استفاده کند.
- تیم را بایگانی(Archive) کنید و در صورت امکان آن را بازیابی کنید
(Member)مجوزها و قابلیت های اعضا در تیم های مایکروسافت(Microsoft Teams)
یک عضو گزینه های کمتری نسبت به مالک دارد، اما می تواند تقریباً تمام وظایف ضروری را در یک تیم انجام دهد. حساب عضو برای کسانی که در پروژه شما هستند اما در موقعیت مدیریت نیستند مناسب است.
- یک تیم و کانال ایجاد کنید
- در چت خصوصی و گفتگوی کانال شرکت کنید
- همه فایل های کانال و فایل های چت را به اشتراک بگذارید
- برنامه ها، تب ها، ربات ها و غیره را نصب کنید.
- ویرایش و حذف پیام های ارسال شده
- تیم های عمومی را پیدا کنید و به آنها بپیوندید
- مشاهده نمودار سازمانی
(Guest)مجوزها و قابلیت های مهمان در تیم های مایکروسافت(Microsoft Teams)
دارندگان حساب مهمان(Guest) حداقل گزینهها را دارند و برای آنهایی که در سازمان شما منصوب نشدهاند، اما میخواهید با فردی چت کنید، مناسب است. به عنوان مثال، او می تواند مشتری کسب و کار، فروشنده یا هر فرد خارجی دیگری باشد.
- یک کانال ایجاد کنید اما تیم را نه
- می تواند در یک چت خصوصی و گفتگوی کانال شرکت کند
- فایل کانال را به اشتراک بگذارید
- می توانید آنها را از طریق حساب کاری یا تحصیلی برای Office 365 دعوت کنید(Office 365)
- حذف و ویرایش یک پیام
حال اگر تیمی ایجاد کرده اید و می خواهید مجوزهای افراد دیگر ( اعضا(Members) و مهمانان(Guests) ) را مدیریت کنید، بخش زیر به شما کمک می کند.
تیم های مایکروسافت -(Microsoft Teams – Available) مجوزهای موجود برای اعضا و مهمانان
یک سرپرست یا مالک میتواند این مجوزها را برای اعضا و مهمانان مدیریت کند-(Guests-)
- به اعضا اجازه ایجاد و به روز رسانی کانال ها را بدهید
- به اعضا اجازه ایجاد کانال های خصوصی را بدهید
- به اعضا اجازه حذف و بازیابی کانال ها را بدهید
- به اعضا اجازه دهید برنامه ها را اضافه و حذف کنند
- به اعضا اجازه آپلود برنامه های سفارشی بدهید
- به اعضا اجازه ایجاد، بهروزرسانی و حذف برگهها را بدهید
- به اعضا اجازه ایجاد، بهروزرسانی و حذف کانکتورها را بدهید
- به اعضا گزینه هایی بدهید تا پیام هایشان را حذف کنند
- به اعضا این امکان را بدهید که پیام های خود را ویرایش کنند
- به مهمانان اجازه ایجاد و بهروزرسانی کانالها را بدهید
- به حدس زدن اجازه دهید کانال ها را حذف کند
به عبارت دیگر، حتی اگر دارندگان حساب های عضو این قابلیت ها را داشته باشند، می توانید از استفاده آنها در تیم خود جلوگیری کنید.
نحوه تغییر مجوزها(Permissions) در تیم های مایکروسافت(Microsoft Teams)
برای تغییر یا مدیریت نقشها(Roles) ، مجوزها(Permissions) و قابلیتها(Capabilities) در تیمهای مایکروسافت(Microsoft Teams) ، این مراحل را دنبال کنید-
- پنجره مدیریت تیم را باز کنید
- به تب تنظیمات بروید
- مجوزهای اعضا(Expand Member) و مجوزهای مهمان را گسترش دهید(Guest)
- (Add)تیک را از چک باکس ها اضافه یا حذف کنید
برای شروع، باید برنامه Microsoft Teams یا وب سایت رسمی را باز کنید. پس از آن یک تیم را انتخاب کنید و روی دکمه سه نقطه کلیک کنید تا گزینه Manage team را انتخاب کنید.
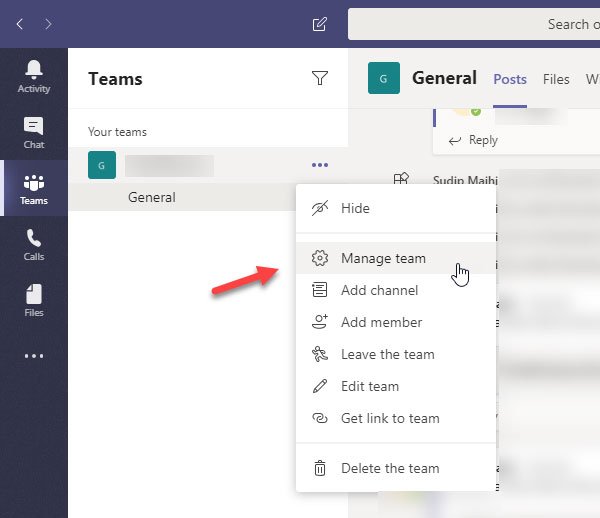
پس از آن، به تب تنظیمات(Settings ) بروید و پانل مجوزهای اعضا(Member permissions ) و مجوزهای مهمان را گسترش دهید. (Guest permissions )در اینجا می توانید تمام گزینه های ذکر شده در بالا را پیدا کنید.
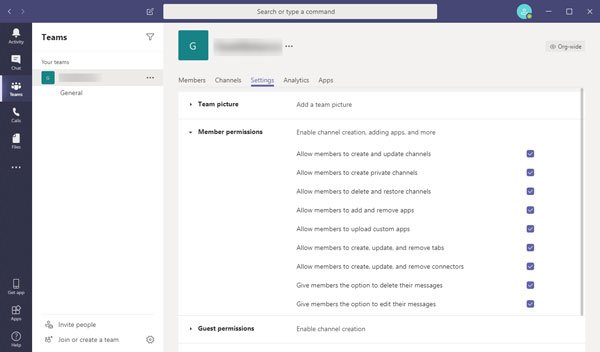
اکنون باید تیک را از کادرهای تأیید اضافه یا حذف کنید تا مجوز مجاز یا مسدود شود.
این تنظیمات مبتنی بر تیم است. یعنی می توانید مجوزهای مختلفی را برای تیم های مختلف تنظیم کنید.
Related posts
چگونه برای اضافه کردن Zoom به Microsoft Teams
نحوه نصب Microsoft Teams در Linux and macOS
چگونه به ستایش کسی که در Microsoft Teams در کار خود به خوبی انجام
شما از دست رفته، از مدیر خود درخواست کنید تا Microsoft Teams را فعال کنید
Turn Off Read Receipts در Microsoft Teams برای اعضای تیم
IMs and calls شما به Microsoft Teams می رسد - Skype برای Business می گوید
چگونه به راه اندازی، Schedule and Join Microsoft Teams meeting
نحوه ارسال Urgent or Important Message در Microsoft Teams
چگونه به بهبود Deleted Document از Microsoft Teams
چگونه Microsoft Teams آهنگ های فعالیت خود را و چگونه به آن را متوقف
Microsoft Teams به کاربران اجازه می دهد تا جلسات را با دو مانیتور به جلسات بپیوندند
Video sharing توسط مدیر در Microsoft Teams غیر فعال
چگونه به استفاده از Share Tray در Microsoft Teams به share content در جلسات
تغییر Microsoft Teams status از خارج از Office به در دسترس
نحوه استفاده از Snapchat Camera filter در Microsoft Teams and Skype
نحوه ضبط Microsoft Teams meeting O PC or Mobile
چگونه برای اتصال Google Calendar به Slack، Zoom and Microsoft Teams
بهترین Productivity apps برای Microsoft Teams
نحوه تغییر Member Role و حذف Member در Microsoft Teams
چگونه برای به اشتراک گذاشتن Protected File در Microsoft Teams
