زبان رابط کاربری را برای مرورگر کروم یا فایرفاکس تغییر دهید
اکثر برنامه ها، برنامه ها یا مرورگرها ترجیح می دهند از انگلیسی به عنوان زبان پیش فرض خود استفاده کنند. با این حال، همه ما انگلیسی زبان مادری نیستیم. به این ترتیب، ما دوست داریم از برنامه ها به زبان خود استفاده کنیم. اگر علاقه مند به دانستن روش تغییر زبان رابط کاربری (interface language)مرورگر(user) هستید ، این پست را بخوانید و دستورالعمل های زیر را دنبال کنید.
زبان رابط کاربری(Change User Interface) را برای مرورگر خود تغییر دهید
اگر مرورگر انتخابی شما گوگل کروم(Google Chrome) یا موزیلا فایرفاکس(Mozilla Firefox) است و نمی دانید چگونه زبان رابط کاربری آن را تغییر دهید، این راهنما را بررسی کنید. این می تواند به شما کمک کند مرورگر خود را به هر زبانی که ترجیح می دهید کار کند. این پست موارد زیر را پوشش می دهد:
- (Change Chrome)زبان رابط کاربری مرورگر کروم را تغییر دهید
- (Change Firefox)زبان رابط کاربری مرورگر فایرفاکس را تغییر دهید
1] زبان رابط کاربری(Change User Interface) را برای مرورگر کروم تغییر دهید(Chrome)
بهطور پیشفرض، Google Chrome منطقه سیستمعامل شما را بهعنوان زبان رابط کاربری (UI) خود پیکربندی میکند. با این حال، شما به راحتی می توانید آن را تغییر دهید. ساده ترین راه برای تغییر این تنظیمات در گوگل کروم(Google Chrome) برای ویندوز(Windows) از طریق تنظیمات مرورگر است. بنابراین، برای شروع،
مرورگر گوگل کروم(Google Chrome) را راه اندازی کنید، روی « منو(Menu) » (که به صورت سه نقطه قابل مشاهده است) کلیک کنید و « تنظیمات(Settings) » را از لیست گزینه ها انتخاب کنید.
اکنون، به پایین صفحه بروید تا پیوند « پیشرفته(Advanced) » را پیدا کنید. وقتی پیدا شد، روی پیوند کلیک کنید.
پس از آن، روی دکمه " زبان(Language) " کلیک کنید و اگر زبان مورد نظر در لیست نیست، " افزودن زبان(Add languages) ها" را انتخاب کنید.
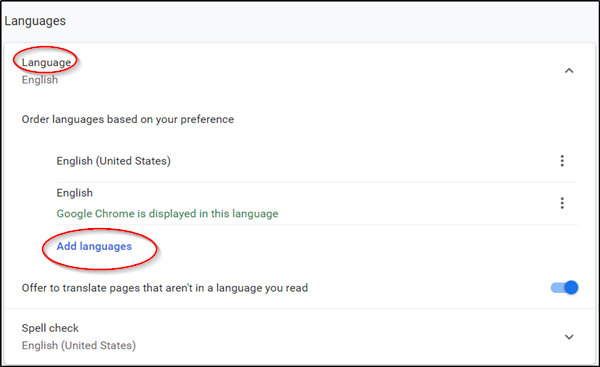
زبانی را که می خواهید اضافه کنید از لیست انتخاب کنید.
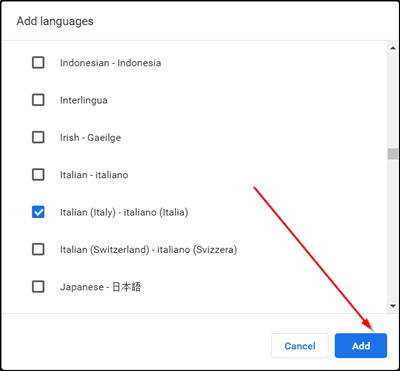
در نهایت، کادر مشخص شده در مقابل گزینه " نمایش کروم به این زبان(Display Chrome in this language) " را علامت بزنید و مرورگر خود را مجددا راه اندازی کنید تا تغییرات اعمال شوند.
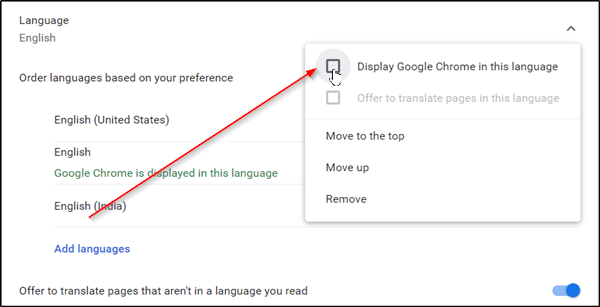
2] زبان رابط کاربری(User Interface) مرورگر فایرفاکس را تغییر دهید(Change Firefox)
برخلاف کروم(Chrome) ، فایرفاکس(Firefox) قبلا از دو گزینه برای تغییر زبان رابط مرورگر پشتیبانی می کرد:
- بسته های زبان را دانلود و نصب کنید
- فایرفاکس(Firefox) را با نصب کننده زبان مورد نظر دوباره نصب کنید.
هر دوی این گزینهها نسبت به نحوه مدیریت تغییرات مشابه Google Chrome پایینتر در نظر گرفته شدند. (Google Chrome)چرا؟ این مرورگر به کاربران خود امکان می داد که مستقیماً زبان رابط را بدون نیاز به نصب بسته زبان یا کل مرورگر تغییر دهند.
اکنون فایرفاکس(Firefox) این مورد را تغییر داده است زیرا تنظیمات مرورگر خود گزینه های تغییر زبان را یکپارچه می کند.
برای تغییر زبان رابط کاربری در فایرفاکس ، (Firefox)about:preferences را در نوار آدرس مرورگر بارگیری کنید. همانطور که می دانید، این صفحه به شما امکان می دهد تنظیمات برگزیده فایرفاکس را در صورت نیاز بازنشانی کنید.(Firefox)
وقتی صفحه باز شد، به قسمت « زبان و ظاهر»(Language and Appearance’) بروید .
در آنجا، زبان رابط فعلی را خواهید دید که در زیر زبان نمایش داده شده است. همچنین، دکمه « تنظیم گزینهها(Set Alternatives) » را برای تغییر این تنظیمات خواهید دید.
هنگامی که قابل مشاهده است، برای افزودن زبان های اضافی به فایرفاکس(Firefox) ، روی « تنظیم گزینه(Set Alternatives) ها» کلیک کنید .
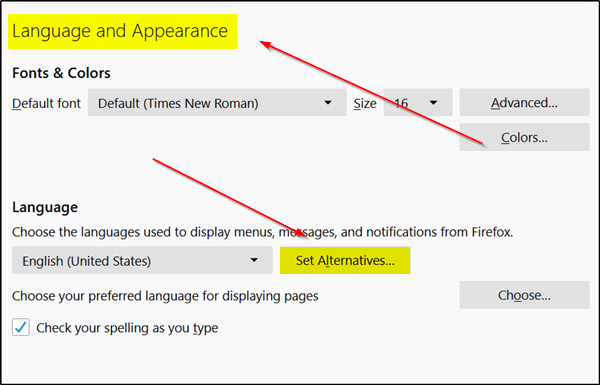
" انتخاب زبانی برای افزودن(Select a language to add) " و سپس " جستجوی زبان های بیشتر(Search for more languages) " را انتخاب کنید.
فایرفاکس(Firefox) فورا شروع به بازیابی لیست زبان های پشتیبانی شده از موزیلا(Mozilla) می کند.
روی " انتخاب زبان برای افزودن(select a language to add) " کلیک کنید و یکی از زبان های رابط موجود را برای افزودن آن به عنوان زبان در فایرفاکس(Firefox) انتخاب کنید. (توجه: برای پرش به یک حرف در فهرست، کافی است حرف اول نام زبان را وارد کنید).
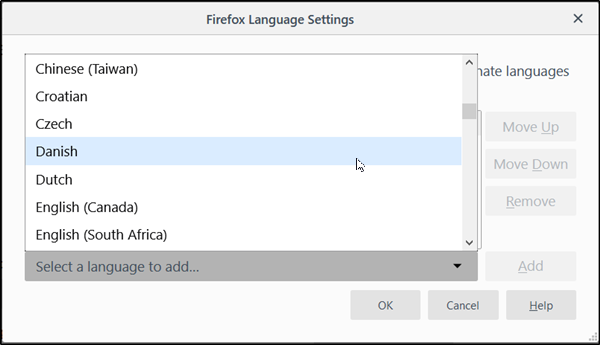
سپس برای افزودن زبان ، « افزودن» را انتخاب کنید. (Add’)مرورگر شما باید بسته زبان را دانلود کرده و به طور خودکار آن را اضافه کند. همچنین، اگر دیکشنری برای آن موجود باشد، آن نیز دانلود خواهد شد.
مراحل ذکر شده در بالا را برای زبان های دیگری که می خواهید اضافه کنید تکرار کنید.
هنگامی که ترتیب زبان ها مشخص شد، اولویتی که باید در آن استفاده شود تعیین می شود. شما می توانید آن را در هر زمان به سادگی با حرکت دکمه های بالا یا پایین تغییر دهید. در درجه اول، اولویت intl.locale.requested اولویت زبان ها را در مرورگر موزیلا(Mozilla) تعیین می کند. با این حال، تنها در صورتی دیده یا قابل مشاهده است که دو یا چند زبان در مرورگر نصب شده باشند.
در آخر، روی دکمه Ok کلیک کنید تا به (‘Ok)فایرفاکس(Firefox) اجازه دهید تغییرات ایجاد شده را ذخیره کند. پس از اتمام کار، فایرفاکس(Firefox) اعلان راه اندازی مجدد را نمایش می دهد. برای راه اندازی مجدد فایرفاکس(Firefox) و شروع با زبان رابط جدید ، گزینه «(Choose ‘) اعمال و راه اندازی مجدد» را انتخاب کنید .
مرتبط می خواند(Related reads) :
- نحوه تغییر زبان در فایرفاکس(Firefox) به انگلیسی
- نحوه تغییر زبان گوگل کروم به انگلیسی
That’s it!
Related posts
چگونه برای تغییر User name and Profile image در Edge، Chrome، Firefox
Change default search engine در Chrome، Firefox، Opera، اینترنت اکسپلورر
نحوه پاک کردن Cache، Cookies، Browsing History در Chrome and Firefox
Chrome or Firefox نمی تواند فایل ها را بر روی کامپیوتر شما دانلود یا ذخیره کند
ضبط و یا نگاهی به تصاویر در Chrome or Firefox مرورگر بومی
چگونه به Tabs همگام سازی بین Edge، Chrome and Firefox browsers
وب سایت نمی تواند باز خاص در Chrome، Firefox، Edge، اینترنت اکسپلورر
نمی توان به فیلدهای ورودی متن در Chrome and Firefox browsers وارد کرد
چگونه برای ترجمه یک Web page در Chrome، Firefox and Edge
چگونه به Flash work در Chrome، Edge، Firefox NOW
نحوه ذخیره صفحات وب به عنوان PDF در Chrome or Firefox
چگونه می توان Parental Control در Chrome، Edge، Firefox، Opera
Browser پسوند را به یک Screenshot در Chrome and Firefox
Share Button Plugins برای Chrome، Firefox and Edge browsers
آیا امن برای ذخیره رمزهای عبور را در Chrome، Firefox or Edge browser؟
ثابت: Vimeo در Chrome or Firefox کار نمی کند
Bring Back View Image and Search توسط Image دکمه های Google
Hyperlink Auditing در Chrome & Firefox browsers
نحوه متوقف کردن تغییر مسیر خودکار در Chrome، Firefox، Edge مرورگرها
چگونه ساخته شده است در غیر فعال کردن Password Manager در Chrome، Edge، Firefox
