نحوه تنظیم اتصال اینترنت در ویندوز 11/10
هنگامی که یک کامپیوتر ویندوزی(Windows) جدید دریافت می کنید ، اولین کاری که می خواهید انجام دهید این است که اتصال اینترنت(Internet) را راه اندازی کنید. اگر اینطور است، باید بدانید که ویندوز(Windows) 11/10 راه های زیادی برای اتصال به اینترنت(Internet) ارائه می دهد . در این راهنما، نحوه راه اندازی WiFi یا اتصال Ethernet/Broadband را به اشتراک می گذاریم .
نحوه تنظیم اتصال اینترنت(Internet) در ویندوز 11/10
نحوه اتصال به شبکه وای فای
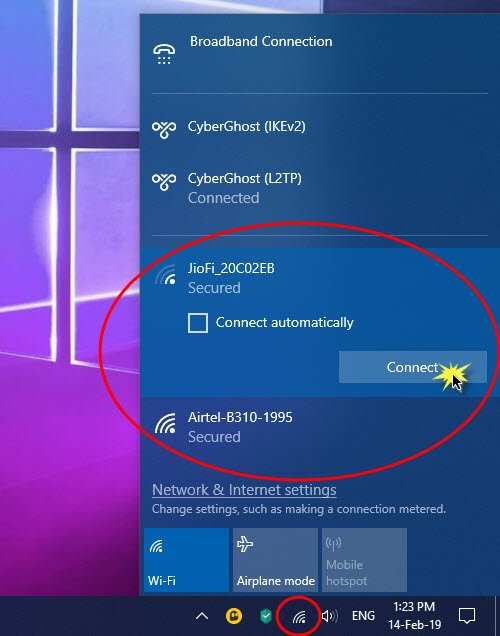
- WIN+A را فشار دهید تا Action Center باز شود .
- روی نماد بی سیم در لیست اقدامات سریع کلیک کنید.
- نام تمام شبکه های وای فای(WiFi) موجود در اطراف شما را نشان می دهد.
- روی(Click) شبکه بی سیمی که می خواهید به آن متصل شوید کلیک کنید.
- می توانید انتخاب کنید که به طور خودکار به WiFi متصل شوید.(WiFi)
- روی Connect کلیک کنید.
- رمز(Enter) عبور یا کلید(Password) امنیتی شبکه را در صفحه بعدی وارد کنید.
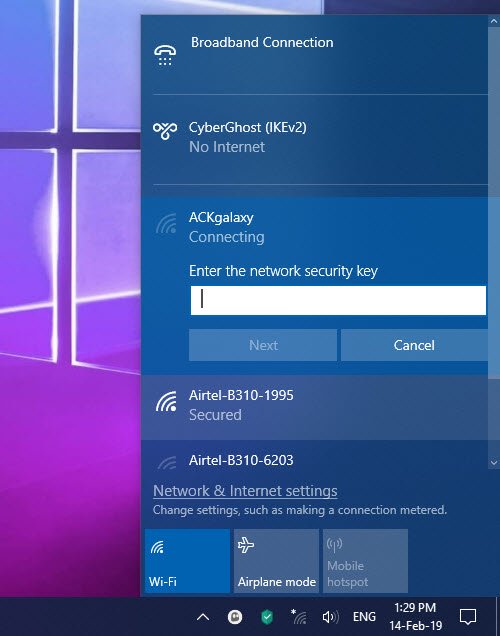
اگر اعتبارنامه صحیح باشد، می توانید Wireless Network Connection را راه اندازی کرده و به آن متصل شوید.
مطالب مرتبط(Related) : نحوه افزودن نمایه شبکه Wi-Fi جدید(How to add a new Wi-Fi Network Profile) در ویندوز 10.
نحوه اتصال دستی به وای فای(WiFi) در Windows 11/10
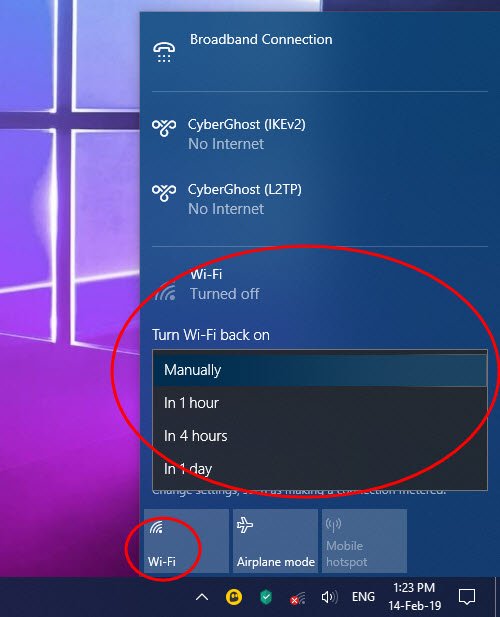
گاهی اوقات ممکن است لازم باشد از اینترنت دور بمانید. ممکن است کار شما باشد یا میخواهید باتری را ذخیره کنید. حتی وقتی متصل نیست، آداپتور وای فای(WiFi) به دنبال شبکه می گردد و باتری مصرف می کند. در حالی که ویندوز 10(Windows 10) گزینه اتصال خودکار به وای فای(WiFi) را هنگام تنظیم دستی ارائه می دهد - اما اگر این کار را نکردید، دو گزینه وجود دارد. ابتدا(First) گزینه هایی را انتخاب کنید که می توانند به طور خودکار آداپتور WiFi را دوباره فعال کنند. (WiFi)گزینه دوم دستی.(Manually.)
- روی(Click) نماد بی سیم در سمت راست پایین نوار وظیفه کلیک کنید.
- ضربه بعدی را بزنید تا WiFi خاموش شود.
- تنظیماتی را نشان میدهد که میتوانید انتخاب کنید چه زمانی وایفای(WiFi) دوباره روشن شود.
- می توانید انتخاب کنید که WiFi به صورت دستی، در یک ساعت، در چهار ساعت یا یک روز روشن شود.
- دستی را انتخاب کنید
هنگامی که می خواهید به اینترنت متصل شوید، آن را دوباره روشن کنید و سپس انتخاب کنید که به کدام شبکه بپیوندید. به طور خودکار به سیستمی متصل می شود که آداپتور قبلاً برای اتصال آن پیکربندی شده بود. با این حال، اگر تصمیم دارید به صورت دستی به شبکه WiFi متصل شوید، می توانید این کار را نیز انجام دهید.
نحوه راه اندازی یک اتصال پهن باند(Broadband) ( PPPoE ) در Windows 11/10
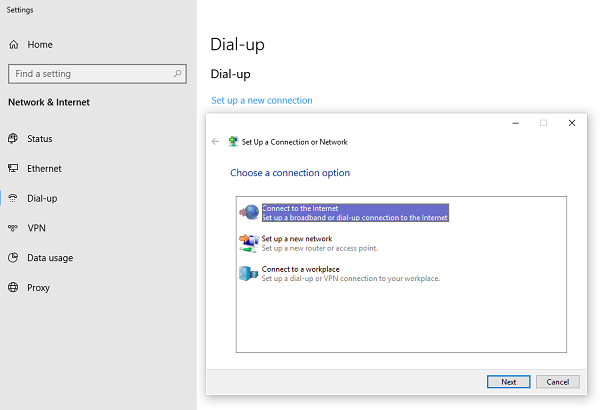
بسیاری از ارائه دهندگان شبکه اتصال پهن باند(Broadband) یا PPPoE را ارائه می دهند که به چندین رایانه اجازه می دهد به شبکه خود متصل شوند. ویندوز 10 دارای پشتیبانی داخلی از PPPoE است.
به Set tings > Network & Internet > Dial-Up بروید . روی(Click) « تنظیم(Set) یک اتصال جدید» کلیک کنید. ویزارد(Wizard) تنظیم اتصال را راه اندازی می کند . معمولاً با رایانه های متصل با اترنت(Ethernet) کار می کند.
- روی Connect to the Internet کلیک کنید.(Connect to the Internet.)
- پهنای باند (PPPoE) را انتخاب کنید.
- در مرحله بعد، نام کاربری، رمز عبور، نام ISP را برای اتصال وارد کنید.
مطمئن(Make) شوید که برای اشتراکگذاری اتصال انتخاب کنید. به سایر کاربران این رایانه نیز اجازه می دهد تا به اینترنت(Internet) متصل شوند . این امکان وجود دارد که ISP شما دارای یک آدرس IP مشترک DNS(DNS IP) باشد. می توانید آنها را در آداپتور شبکه تنظیم کنید.( set them in the Network adapter.)
در اینجا یک نکته در هنگام استفاده از PPPoE وجود دارد. در حالی که می توانید آن را روی رایانه خود تنظیم کنید، توصیه می شود آن را روی روتر خود تنظیم کنید. زمانی که چندین رایانه دارید که نیاز به اتصال به اینترنت دارند، مفید خواهد بود.
چگونه می توانم اتصال اینترنت(Internet) را در ویندوز 11/10 تنظیم کنم؟
شما می توانید انواع مختلفی از اتصالات اینترنتی را در Windows 11/10 راه اندازی کنید ، از جمله Wi-Fi ، Ethernet ، hotspot موبایل، USB tethering و غیره. تمامی روش ها در این مقاله ذکر شده است و می توانید بنا به نیاز خود آنها را دنبال کنید.
چگونه اینترنت را در ویندوز دریافت کنم؟
برای دریافت اینترنت در Windows 11/10 ، باید به یک منبع اینترنتی معتبر متصل شوید. استفاده از اینترنت از طریق روتر Wi-Fi، اتصال اترنت(Ethernet) ، موبایل و غیره امکان پذیر است. بسته به در دسترس بودن، می توانید یکی از گزینه های ذکر شده را برای دریافت اینترنت در رایانه خود انتخاب کنید.
چرا کامپیوتر من به WIFI متصل نمی شود ؟
ممکن است دلایل متعددی وجود داشته باشد که کامپیوتر شما به یک روتر Wi-Fi متصل نیست. رفع مشکل را با بررسی اینکه آیا روتر شما اتصال اینترنتی معتبری دارد یا خیر، شروع کنید. پس از آن، میتوانید این راهحلها را دنبال کنید تا اگر اتصال Wi-Fi شما کار نمیکند(Wi-Fi connection is not working) برطرف شود .
بخوانید(Read) : نکاتی برای استفاده از اتصال اینترنت مشترک در خانه(Tips to use a Shared Internet Connection at home) .
Related posts
چگونه برای نقشه برداری Network Drive یا اضافه کردن FTP Drive در Windows 11/10
چگونه به فعال کردن Wake-on-LAN در Windows 10
Turn Windows PC به WiFi Hotspot از طریق Internet Connection به اشتراک گذاری
5 ویژگی اینترنت اکسپلورر که سایر مرورگرها باید از آن استفاده کنند
چگونه برای پیدا کردن Router IP address در Windows 10 - IP Address Lookup
چگونه به Internet Connection Sharing غیر فعال کردن (ICS) در Windows 10
Best Free Bandwidth Monitoring Tools برای Windows 10
نه Internet Connectivity، اما نشان می دهد که به Web متصل است
Network Address Translator (NAT) چیست؟ چه کار میکند؟ آیا به آن نیاز دارم؟
Windows 10 Improve Wireless Network Speed در
Fix Network & Internet connection problems در Windows 11/10
2 راه برای راه اندازی TP-Link Wi-Fi 6 روتر
TP-Link Deco X60 review: به نظر می رسد زیبا دیدار با Wi-Fi را 6!
چگونه برای تغییر زبان در های TP-LINK از Wi-Fi 6 روتر خود را
Homegroup چیست؟ نحوه استفاده از Windows 7 Homegroup
ASUS AiProtection: روشن یا خاموش؟ امنیت روتر را افزایش دهید!
چگونه برای نصب یک wireless printer در شبکه Wi-Fi خود را
7 راه که در آن ASUS Parental Controls محافظت از فرزندان شما
2 راه برای نظارت بر کسانی که به فایل ها و پوشه های مشترک شما دسترسی دارند
چگونه ASUS router را به تنظیمات کارخانه خود بازنشانی کنم؟ (4 راه)
