ویرایش با عکسها و ویرایش با Paint 3D را از منوی زمینه حذف کنید
اگر می خواهید گزینه های Edit with Photos(remove Edit with Photos) و Edit with Paint 3D(Edit with Paint 3D) را از منوی زمینه کلیک راست کنید، در اینجا نحوه انجام این کار آورده شده است. وقتی روی یک تصویر در ویندوز 10(Windows 10) کلیک راست میکنید ، دو گزینه نمایش داده میشود: « ویرایش با عکسها (Edit with Photos ) » و « ویرایش با رنگ سه بعدی(Edit with Paint 3D) » . اگر از آنها در رایانه خود برای ویرایش عکس ها استفاده نمی کنید، بهتر است آنها را حذف کنید تا منوی زمینه نامرتب(make the context menu uncluttered) شود.
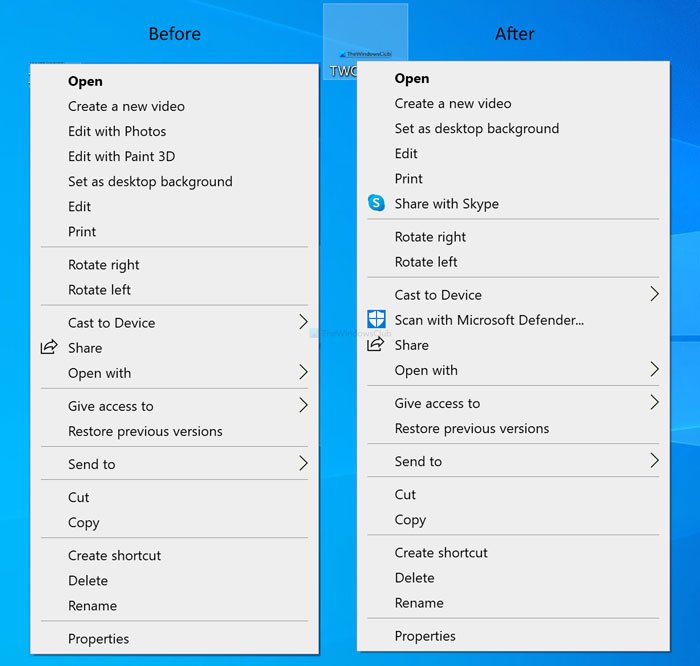
برنامه های Photos و Paint 3D دو برنامه رایگان و از پیش نصب شده در ویندوز 10(Windows 10) هستند که به کاربران اجازه می دهند تصاویر را در حال حرکت ویرایش کنند. از افزودن یک افکت ساده گرفته تا تغییر اندازه و وضوح تصویر(changing the image size and resolution) ، میتوانید تقریباً همه کارها را در هر دو برنامه انجام دهید. به جای باز کردن برنامه و سپس باز کردن تصویر، می توانید بر روی تصویر کلیک راست کرده و با توجه به نیاز خود گزینه مربوطه را انتخاب کنید.
قبل از شروع، توصیه می شود در صورت بروز مشکل، از تمام فایل های رجیستری نسخه پشتیبان تهیه(backup all Registry files) کنید.
نحوه حذف ویرایش(Edit) با عکس ها(Photos) از منوی زمینه
برای حذف ویرایش(Edit) با عکس ها(Photos) از منوی زمینه، این مراحل را دنبال کنید-
- Win+R را فشار دهید تا اعلان Run باز شود.
- regedit را(regedit) تایپ کنید و دکمه Enter را بزنید.
- روی دکمه Yes در اعلان UAC کلیک کنید.
- به ShellEdit در HKEY_CLASSES_ROOT بروید .
- (Right-click)روی ShellEdit > New > String Valueکلیک راست کنید .
- نام آن را ProgrammaticAccessOnly بگذارید .
دکمه Win+R را فشار دهید، regedit را تایپ کنید و دکمه Enter را بزنید. اگر اعلان UAC را نشان داد، روی دکمه (UAC)Yes کلیک کنید تا ویرایشگر رجیستری در رایانه شما باز شود. بعد به مسیر زیر بروید-
HKEY_CLASSES_ROOT\AppX43hnxtbyyps62jhe9sqpdzxn1790zetc\Shell\ShellEdit
(Right-click)روی ShellEdit کلیک راست کرده و New > String Value را انتخاب کنید.
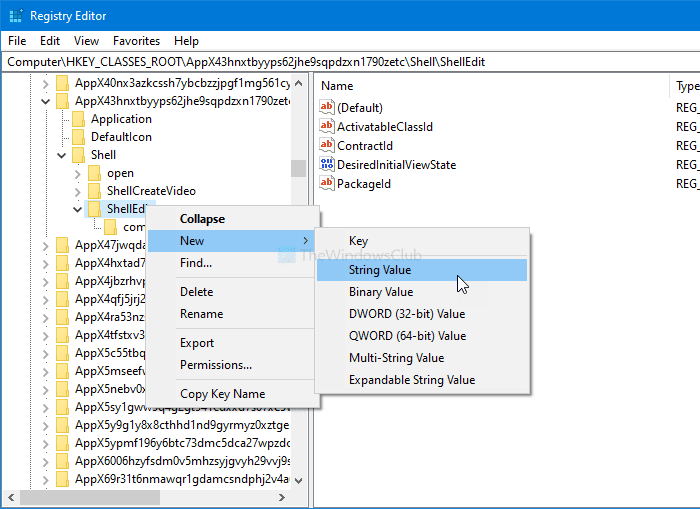
نام آن را ProgrammaticAccessOnly بگذارید . پس از انجام این مرحله، روی یک تصویر راست کلیک کنید. گزینه Edit with Photos(Edit with Photos) را نخواهید دید .
اگر می خواهید گزینه را برگردانید، Notepad را باز کنید و متن زیر را در آن قرار دهید-
Windows Registry Editor Version 5.00
[HKEY_CLASSES_ROOT\AppX43hnxtbyyps62jhe9sqpdzxn1790zetc\Shell\ShellEdit]
"ActivatableClassId"="App.AppX65n3t4j73ch7cremsjxn7q8bph1ma8jw.mca"
"Extended"=-
"ProgrammaticAccessOnly"=-
"PackageId"="Microsoft.Windows.Photos_2017.39091.15730.0_x64__8wekyb3d8bbwe"
"ContractId"="Windows.File"
"DesiredInitialViewState"=dword:00000000
@="@{Microsoft.Windows.Photos_2017.39091.15730.0_x64__8wekyb3d8bbwe?ms-resource://Microsoft.Windows.Photos/Resources/EditWithPhotos}"
[HKEY_CLASSES_ROOT\AppX43hnxtbyyps62jhe9sqpdzxn1790zetc\Shell\ShellEdit\command]
"DelegateExecute"="{4ED3A719-CEA8-4BD9-910D-E252F997AFC2}"
فایل را با پسوند reg . ذخیره کنید . پس از ذخیره، روی آن دوبار کلیک کنید و دستورالعمل های صفحه را مرور کنید.
در نهایت، فراموش نکنید که رایانه خود را مجدداً راه اندازی کنید تا گزینه مورد نظر را برگردانید.
چگونه ویرایش(Edit) با Paint 3D را از منوی زمینه حذف کنیم
برای حذف Edit with Paint 3D از منوی زمینه، این مراحل را دنبال کنید-
- Notepad را در رایانه خود باز کنید.
- متن زیر را جایگذاری کنید.
- روی File > Save As کلیک کنید .
- نامی با پسوند reg وارد کنید.(.reg)
- Save as type list را باز کرده و All Files را انتخاب کنید .
- یک مسیر را انتخاب کنید و روی دکمه ذخیره(Save) کلیک کنید.
- (Double-click)روی فایل دوبار کلیک کنید و برای تایید روی دکمه Yes کلیک کنید.
بیایید این مراحل را با جزئیات بررسی کنیم.
ابتدا باید یک فایل reg بسازید. برای این کار، Notepad را در رایانه خود باز کنید و متن زیر را در آن قرار دهید.
Windows Registry Editor Version 5.00 [-HKEY_CLASSES_ROOT\SystemFileAssociations\.3mf\Shell\3D Edit] [-HKEY_CLASSES_ROOT\SystemFileAssociations\.bmp\Shell\3D Edit] [-HKEY_CLASSES_ROOT\SystemFileAssociations\.fbx\Shell\3D Edit] [-HKEY_CLASSES_ROOT\SystemFileAssociations\.gif\Shell\3D Edit] [-HKEY_CLASSES_ROOT\SystemFileAssociations\.jfif\Shell\3D Edit] [-HKEY_CLASSES_ROOT\SystemFileAssociations\.jpe\Shell\3D Edit] [-HKEY_CLASSES_ROOT\SystemFileAssociations\.jpeg\Shell\3D Edit] [-HKEY_CLASSES_ROOT\SystemFileAssociations\.jpg\Shell\3D Edit] [-HKEY_CLASSES_ROOT\SystemFileAssociations\.png\Shell\3D Edit] [-HKEY_CLASSES_ROOT\SystemFileAssociations\.tif\Shell\3D Edit] [-HKEY_CLASSES_ROOT\SystemFileAssociations\.tiff\Shell\3D Edit]
روی گزینه File > Save As کلیک کنید .
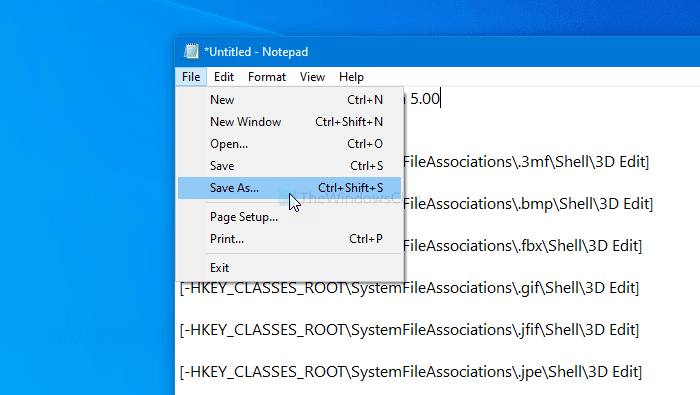
نامی با پسوند reg وارد کنید (مثلا twc.reg)، فهرست کشویی Save as type را گسترش دهید و گزینه (Save as type )All Files را انتخاب کنید.
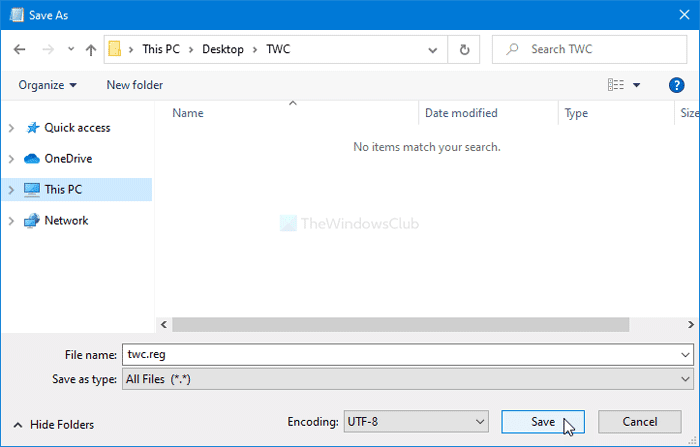
پس از آن، مسیری را که میخواهید فایل را در آن ذخیره کنید انتخاب کنید و روی دکمه ذخیره (Save ) کلیک کنید.
(Double-click)روی فایل دابل کلیک کنید و برای تایید تغییر روی دکمه Yes کلیک کنید. پس از انجام آن، گزینه Edit with Paint 3D را در منوی زمینه مشاهده نخواهید کرد.
در صورتی که می خواهید آن را برگردانید، یک فایل .reg دیگر با متن زیر ایجاد کنید-
Windows Registry Editor Version 5.00 [HKEY_CLASSES_ROOT\SystemFileAssociations\.3mf\Shell\3D Edit] @="@%SystemRoot%\\system32\\mspaint.exe,-59500" "Extended"=- [HKEY_CLASSES_ROOT\SystemFileAssociations\.3mf\Shell\3D Edit\command] @=hex(2):25,00,53,00,79,00,73,00,74,00,65,00,6d,00,52,00,6f,00,6f,00,74,00,25,\ 00,5c,00,73,00,79,00,73,00,74,00,65,00,6d,00,33,00,32,00,5c,00,6d,00,73,00,\ 70,00,61,00,69,00,6e,00,74,00,2e,00,65,00,78,00,65,00,20,00,22,00,25,00,31,\ 00,22,00,20,00,2f,00,46,00,6f,00,72,00,63,00,65,00,42,00,6f,00,6f,00,74,00,\ 73,00,74,00,72,00,61,00,70,00,50,00,61,00,69,00,6e,00,74,00,33,00,44,00,00,\ 00 [HKEY_CLASSES_ROOT\SystemFileAssociations\.bmp\Shell\3D Edit] @="@%SystemRoot%\\system32\\mspaint.exe,-59500" "Extended"=- [HKEY_CLASSES_ROOT\SystemFileAssociations\.bmp\Shell\3D Edit\command] @=hex(2):25,00,53,00,79,00,73,00,74,00,65,00,6d,00,52,00,6f,00,6f,00,74,00,25,\ 00,5c,00,73,00,79,00,73,00,74,00,65,00,6d,00,33,00,32,00,5c,00,6d,00,73,00,\ 70,00,61,00,69,00,6e,00,74,00,2e,00,65,00,78,00,65,00,20,00,22,00,25,00,31,\ 00,22,00,20,00,2f,00,46,00,6f,00,72,00,63,00,65,00,42,00,6f,00,6f,00,74,00,\ 73,00,74,00,72,00,61,00,70,00,50,00,61,00,69,00,6e,00,74,00,33,00,44,00,00,\ 00 [HKEY_CLASSES_ROOT\SystemFileAssociations\.fbx\Shell\3D Edit] @="@%SystemRoot%\\system32\\mspaint.exe,-59500" "Extended"=- [HKEY_CLASSES_ROOT\SystemFileAssociations\.fbx\Shell\3D Edit\command] @=hex(2):25,00,53,00,79,00,73,00,74,00,65,00,6d,00,52,00,6f,00,6f,00,74,00,25,\ 00,5c,00,73,00,79,00,73,00,74,00,65,00,6d,00,33,00,32,00,5c,00,6d,00,73,00,\ 70,00,61,00,69,00,6e,00,74,00,2e,00,65,00,78,00,65,00,20,00,22,00,25,00,31,\ 00,22,00,20,00,2f,00,46,00,6f,00,72,00,63,00,65,00,42,00,6f,00,6f,00,74,00,\ 73,00,74,00,72,00,61,00,70,00,50,00,61,00,69,00,6e,00,74,00,33,00,44,00,00,\ 00 [HKEY_CLASSES_ROOT\SystemFileAssociations\.gif\Shell\3D Edit] @="@%SystemRoot%\\system32\\mspaint.exe,-59500" "Extended"=- [HKEY_CLASSES_ROOT\SystemFileAssociations\.gif\Shell\3D Edit\command] @=hex(2):25,00,53,00,79,00,73,00,74,00,65,00,6d,00,52,00,6f,00,6f,00,74,00,25,\ 00,5c,00,73,00,79,00,73,00,74,00,65,00,6d,00,33,00,32,00,5c,00,6d,00,73,00,\ 70,00,61,00,69,00,6e,00,74,00,2e,00,65,00,78,00,65,00,20,00,22,00,25,00,31,\ 00,22,00,20,00,2f,00,46,00,6f,00,72,00,63,00,65,00,42,00,6f,00,6f,00,74,00,\ 73,00,74,00,72,00,61,00,70,00,50,00,61,00,69,00,6e,00,74,00,33,00,44,00,00,\ 00 [HKEY_CLASSES_ROOT\SystemFileAssociations\.jfif\Shell\3D Edit] @="@%SystemRoot%\\system32\\mspaint.exe,-59500" "Extended"=- [HKEY_CLASSES_ROOT\SystemFileAssociations\.jfif\Shell\3D Edit\command] @=hex(2):25,00,53,00,79,00,73,00,74,00,65,00,6d,00,52,00,6f,00,6f,00,74,00,25,\ 00,5c,00,73,00,79,00,73,00,74,00,65,00,6d,00,33,00,32,00,5c,00,6d,00,73,00,\ 70,00,61,00,69,00,6e,00,74,00,2e,00,65,00,78,00,65,00,20,00,22,00,25,00,31,\ 00,22,00,20,00,2f,00,46,00,6f,00,72,00,63,00,65,00,42,00,6f,00,6f,00,74,00,\ 73,00,74,00,72,00,61,00,70,00,50,00,61,00,69,00,6e,00,74,00,33,00,44,00,00,\ 00 [HKEY_CLASSES_ROOT\SystemFileAssociations\.jpe\Shell\3D Edit] @="@%SystemRoot%\\system32\\mspaint.exe,-59500" "Extended"=- [HKEY_CLASSES_ROOT\SystemFileAssociations\.jpe\Shell\3D Edit\command] @=hex(2):25,00,53,00,79,00,73,00,74,00,65,00,6d,00,52,00,6f,00,6f,00,74,00,25,\ 00,5c,00,73,00,79,00,73,00,74,00,65,00,6d,00,33,00,32,00,5c,00,6d,00,73,00,\ 70,00,61,00,69,00,6e,00,74,00,2e,00,65,00,78,00,65,00,20,00,22,00,25,00,31,\ 00,22,00,20,00,2f,00,46,00,6f,00,72,00,63,00,65,00,42,00,6f,00,6f,00,74,00,\ 73,00,74,00,72,00,61,00,70,00,50,00,61,00,69,00,6e,00,74,00,33,00,44,00,00,\ 00 [HKEY_CLASSES_ROOT\SystemFileAssociations\.jpeg\Shell\3D Edit] @="@%SystemRoot%\\system32\\mspaint.exe,-59500" "Extended"=- [HKEY_CLASSES_ROOT\SystemFileAssociations\.jpeg\Shell\3D Edit\command] @=hex(2):25,00,53,00,79,00,73,00,74,00,65,00,6d,00,52,00,6f,00,6f,00,74,00,25,\ 00,5c,00,73,00,79,00,73,00,74,00,65,00,6d,00,33,00,32,00,5c,00,6d,00,73,00,\ 70,00,61,00,69,00,6e,00,74,00,2e,00,65,00,78,00,65,00,20,00,22,00,25,00,31,\ 00,22,00,20,00,2f,00,46,00,6f,00,72,00,63,00,65,00,42,00,6f,00,6f,00,74,00,\ 73,00,74,00,72,00,61,00,70,00,50,00,61,00,69,00,6e,00,74,00,33,00,44,00,00,\ 00 [HKEY_CLASSES_ROOT\SystemFileAssociations\.jpg\Shell\3D Edit] @="@%SystemRoot%\\system32\\mspaint.exe,-59500" "Extended"=- [HKEY_CLASSES_ROOT\SystemFileAssociations\.jpg\Shell\3D Edit\command] @=hex(2):25,00,53,00,79,00,73,00,74,00,65,00,6d,00,52,00,6f,00,6f,00,74,00,25,\ 00,5c,00,73,00,79,00,73,00,74,00,65,00,6d,00,33,00,32,00,5c,00,6d,00,73,00,\ 70,00,61,00,69,00,6e,00,74,00,2e,00,65,00,78,00,65,00,20,00,22,00,25,00,31,\ 00,22,00,20,00,2f,00,46,00,6f,00,72,00,63,00,65,00,42,00,6f,00,6f,00,74,00,\ 73,00,74,00,72,00,61,00,70,00,50,00,61,00,69,00,6e,00,74,00,33,00,44,00,00,\ 00 [HKEY_CLASSES_ROOT\SystemFileAssociations\.png\Shell\3D Edit] @="@%SystemRoot%\\system32\\mspaint.exe,-59500" "Extended"=- [HKEY_CLASSES_ROOT\SystemFileAssociations\.png\Shell\3D Edit\command] @=hex(2):25,00,53,00,79,00,73,00,74,00,65,00,6d,00,52,00,6f,00,6f,00,74,00,25,\ 00,5c,00,73,00,79,00,73,00,74,00,65,00,6d,00,33,00,32,00,5c,00,6d,00,73,00,\ 70,00,61,00,69,00,6e,00,74,00,2e,00,65,00,78,00,65,00,20,00,22,00,25,00,31,\ 00,22,00,20,00,2f,00,46,00,6f,00,72,00,63,00,65,00,42,00,6f,00,6f,00,74,00,\ 73,00,74,00,72,00,61,00,70,00,50,00,61,00,69,00,6e,00,74,00,33,00,44,00,00,\ 00 [HKEY_CLASSES_ROOT\SystemFileAssociations\.tif\Shell\3D Edit] @="@%SystemRoot%\\system32\\mspaint.exe,-59500" "Extended"=- [HKEY_CLASSES_ROOT\SystemFileAssociations\.tif\Shell\3D Edit\command] @=hex(2):25,00,53,00,79,00,73,00,74,00,65,00,6d,00,52,00,6f,00,6f,00,74,00,25,\ 00,5c,00,73,00,79,00,73,00,74,00,65,00,6d,00,33,00,32,00,5c,00,6d,00,73,00,\ 70,00,61,00,69,00,6e,00,74,00,2e,00,65,00,78,00,65,00,20,00,22,00,25,00,31,\ 00,22,00,20,00,2f,00,46,00,6f,00,72,00,63,00,65,00,42,00,6f,00,6f,00,74,00,\ 73,00,74,00,72,00,61,00,70,00,50,00,61,00,69,00,6e,00,74,00,33,00,44,00,00,\ 00 [HKEY_CLASSES_ROOT\SystemFileAssociations\.tiff\Shell\3D Edit] @="@%SystemRoot%\\system32\\mspaint.exe,-59500" "Extended"=- [HKEY_CLASSES_ROOT\SystemFileAssociations\.tiff\Shell\3D Edit\command] @=hex(2):25,00,53,00,79,00,73,00,74,00,65,00,6d,00,52,00,6f,00,6f,00,74,00,25,\ 00,5c,00,73,00,79,00,73,00,74,00,65,00,6d,00,33,00,32,00,5c,00,6d,00,73,00,\ 70,00,61,00,69,00,6e,00,74,00,2e,00,65,00,78,00,65,00,20,00,22,00,25,00,31,\ 00,22,00,20,00,2f,00,46,00,6f,00,72,00,63,00,65,00,42,00,6f,00,6f,00,74,00,\ 73,00,74,00,72,00,61,00,70,00,50,00,61,00,69,00,6e,00,74,00,33,00,44,00,00,\ 00
دوباره روی فایل دوبار کلیک کنید و گزینه Yes را برای تایید انتخاب کنید. پس از اتمام کار، می توانید دوباره گزینه Edit with Paint 3D را ببینید.(Edit with Paint 3D )
این همه است!
Related posts
Context Menu ویراستاران: Add، Remove Context Menu اقلام در Windows 11
ویرایش، Add، Remove اقلام از New Context Menu در Windows 10
Remove or Add EFS File ownership از Context Menu در Windows 10
Remove NVIDIA Control Panel از Context Menu and System Tray
Remove و یا اضافه کردن Google Drive، Dropbox and OneDrive به Context Menu
OneClickFirewall: Block یا اجازه Internet access طریق Context Menu
پاک Clipboard با استفاده از Shortcut، CMD or Context Menu در Windows 10
چگونه برای اضافه کردن Windows Security آبشاری Context Menu item
بازگرداندن NEW context menu item در File Explorer
TreeSize Free: Display File & Folder اندازه با استفاده از Context Menu در Windows
چگونه برای اضافه کردن Secure Delete به context menu در Windows 10
چگونه برای اضافه کردن Create Restore Point item به Context Menu در Windows 10
Remove Restore نسخه های قبلی Context menu مورد در Windows 10
تغییر نام file or folder names از طریق Context Menu - ContexTrePlace
Add Unblock option برای فایل های دانلود شده را در Context Menu از Windows 10
Easy Context Menu freeware به شما اجازه می دهد Program or Icon را اضافه کنید
Right-click در Start Menu or Taskbar در Windows 10 کار نمی کند
حذف Move به OneDrive از Context Menu در Windows 10
راست کلیک کنید کار نمی کند و یا کاهش سرعت برای باز کردن در ویندوز 10
فعال کردن غیر فعال کردن کلیک راست context menu - ویندوز Explorer
