نمایش الزامات ویدیوی HDR در ویندوز 10
اگر می خواهید ویدیوهای HDR را در (HDR)ویندوز 10 اجرا(Windows 10) کنید، در اینجا لیستی از الزامات نمایش برای آن وجود دارد. قبل از شروع خواندن الزامات، ابتدا بیایید بفهمیم ویدیوهای HDR چیست.(HDR)
ویدیوهای HDR چیست؟

HDR مخفف High Dynamic Range است و در این ویدیوها رنگ ها زنده تر هستند. وضوح در تصاویر بهتر است، حتی اگر اتاقی با نور کم باشد. اساساً(Basically) ، ویدیوهای HDR آن نسبت به ویدیوهای (HDR)SDR ، تجربه بازی و خلاقیت واقعیتری را به شما ارائه میدهند .
امکان پخش ویدیوهای HDR در (HDR)ویندوز 10(Windows 10) با نمایشگر بهینه سازی شده برای ویدیوهای HDR وجود دارد. (HDR)همچنین باید ویدیوی Stream HDR را در تنظیمات Windows HD Color روشن کنید.(Windows HD Color)
برای اینکه بفهمید آیا نمایشگر برای ویدیوی HDR بهینه شده است یا خیر(HDR)
- دکمه Start(Start) را انتخاب کنید، سپس Settings > Apps > Video Playback را انتخاب کنید.
- در قسمت Stream HDR(Stream HDR) ، تنظیمات Windows HD Color را انتخاب کنید.(Windows HD Color)
- در قسمت Choose display، نمایشگری را که می خواهید بررسی کنید انتخاب کنید.
- در بخش قابلیتهای نمایش(Display) ، به دنبال مقدار کنار ویدیوی Stream HDR بگردید تا ببینید آیا میگوید بله(Yes) یا خیر.
- حتی اگر برای ویدیوی Stream HDR بله(Yes) بگوید ، ممکن است لازم باشد برخی تنظیمات دیگر را برای پخش جریانی ویدیوی HDR تغییر دهید.(HDR)
جدای از این تنظیم، الزامات نمایش خاصی برای پخش ویدیوی HDR در رایانه شخصی (HDR)ویندوز 10(Windows 10) وجود دارد. این الزامات در زیر به تفصیل توضیح داده شده است.
نمایش الزامات ویدیوی HDR در ویندوز 10
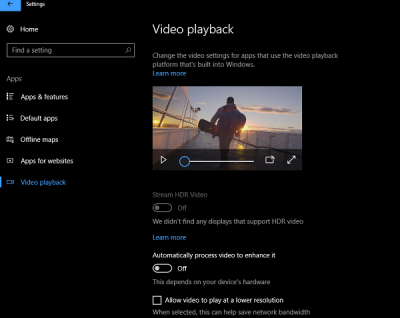
نمایشگرهای داخلی(Built-in displays)
اگر نمایشگرهای داخلی دارید که برای پخش ویدئو HDR ساخته شده اند ، به هیچ تنظیماتی نیاز ندارید. حتی نمایشگرهای داخلی ویندوز 10(Windows 10) (نسخه 1803) از جمله لپتاپ، تبلت یا رایانه شخصی 2 در 1 برای پخش ویدیو با محدوده دینامیکی بالا ( HDR ) باید از (HDR)HDR پشتیبانی کنند . برای یافتن مشخصات یک لپ تاپ یا تبلت خاص، به وب سایت سازنده دستگاه مراجعه کنید. در اینجا الزامات وجود دارد:
- وضوح صفحه نمایش داخلی باید 1080p یا بیشتر باشد و حداکثر روشنایی توصیه شده 300 نیت یا بیشتر باشد.
- دستگاه ویندوز 10(Windows 10) باید یک کارت گرافیک یکپارچه داشته باشد که از مدیریت حقوق دیجیتال سخت افزاری PlayReady (برای محتوای محافظت شده (PlayReady)HDR ) پشتیبانی کند.
- باید کدک های مورد نیاز را برای رمزگشایی ویدیوی 10 بیتی نصب کرده باشد. (به عنوان مثال، دستگاه هایی که دارای پردازنده Core نسل هفتم اینتل(Generation Intel Core) با نام رمز Kaby Lake هستند، از این پشتیبانی می کنند.)
- صفحه نمایش داخلی باید به شما امکان کنترل نور پس زمینه را بدهد و باید حداکثر روشنایی 300 نیت یا بیشتر داشته باشد.
- سازنده دستگاه ویندوز 10(Windows 10) باید HDR را روی دستگاه فعال کرده باشد.
نمایشگرهای خارجی(External displays)
برای پخش جریانی ویدیو با محدوده دینامیکی بالا ( HDR ) در ویندوز 10(Windows 10) ، صفحه نمایش خارجی شما و رایانه شخصی ویندوز 10(Windows 10) باید از HDR پشتیبانی کنند . برای یافتن مشخصات یک رایانه شخصی خاص یا نمایشگر خارجی، به وب سایت سازنده دستگاه مراجعه کنید. در اینجا الزامات وجود دارد:
- نمایشگر یا تلویزیون HDR باید از HDR10 و DisplayPort 1.4 یا HDMI 2.0 یا بالاتر پشتیبانی کند. ما نمایشگرهایی را توصیه می کنیم که دارای گواهی DisplayHDR هستند.(DisplayHDR)
- رایانه شخصی ویندوز 10(Windows 10) باید کارت گرافیکی داشته باشد که از مدیریت حقوق دیجیتال سخت افزاری PlayReady 3.0 (برای محتوای HDR محافظت شده) پشتیبانی کند. (HDR)این میتواند یکی از کارتهای گرافیک زیر باشد: NVIDIA GeForce 1000 series یا بالاتر، AMD Radeon RX 400 یا بالاتر، یا Intel UHD Graphics 600 یا بالاتر.
- رایانه شخصی ویندوز 10(Windows 10) باید کدک های مورد نیاز را برای رمزگشایی ویدیوی 10 بیتی (به عنوان مثال، کدک های HEVC یا VP9 ) نصب کرده باشد.(VP9)
مایکروسافت(Microsoft) میگوید توصیه میشود آخرین درایورهای WDDM 2.4 را روی رایانه شخصی ویندوز 10(Windows 10) نصب کنید.
نکته(TIP) : در اینجا نحوه فعال کردن پخش HDR برای برنامه های پخش ویدئو در ویندوز 10 آمده است.
Related posts
CnX Media Player یک بازیکن 4K HDR video برای Windows 10 است
چگونه معکوس Video در Windows 10 PC
Best رایگان Video به نرم افزار GIF maker برای Windows 10
نحوه تغییر اندازه Video با استفاده از Command-line با FFmpeg در Windows 10
Ezvid یک ویدیو رایگان Maker، Editor، Slideshow Maker برای Windows 10 است
نحوه فعال کردن حالت deinterlacing در VLC Player در Windows 10
چگونه به استفاده از Network Sniffer Tool PktMon.exe در Windows 10
چگونه برای ایجاد Video Contact Sheet در Windows 10
ویدیو و موسیقی را از ویندوز 10 به کنسول Xbox خود پخش کنید
چگونه برای اضافه کردن Subtitles به Videos خود را در Windows 10
فایل ها را به راحتی با MyLauncher برای کامپیوتر Windows 10 راه اندازی کنید
Video playback هنگام نیاز به پوشش DirectX 9 در Windows 10 نتواند
نحوه استفاده از ویرایشگر ویدیوی مخفی در ویندوز 10
چگونه برای تعمیر فیلم های فاسد در Windows 10 PC
نحوه استخراج فریم از ویدیو در ویندوز 10
چگونه برای حذف Audio از Video در Windows 10
نحوه ضبط Image هنوز از Video با استفاده از Photos app در Windows 10
DVDVideoSoft: Multimedia Software Downloads رایگان برای Windows 10
نحوه غیر فعال کردن پادمان برای Feature Updates در Windows 10
نحوه برش ویدیو در ویندوز 10
