نرم افزار رایگان برای انتقال فایل ها و برنامه ها از یک کامپیوتر به کامپیوتر دیگر
هنگام ارتقاء از یک رایانه قدیمی به رایانه جدید، ضروری است که همه برنامه ها و فایل ها را به همراه داشته باشید. اگر سیستم عامل را ارتقا نمی دهید و یک کامپیوتر ویندوز 10(Windows 10) جدید راه اندازی نمی کنید ، این پست لیستی از برنامه های رایگان را ارائه می دهد. این برنامهها میتوانند فایلها و برنامهها را از یک کامپیوتر - مثلا ویندوز 10(Windows 10) کامپیوتر به کامپیوتر ویندوز 11(Windows 11) دیگر منتقل کنند.
نرم افزار رایگان برای انتقال فایل ها و برنامه ها از یک کامپیوتر به کامپیوتر دیگر
بهترین راه برای انتقال همه فایل های خود از یک کامپیوتر به کامپیوتر دیگر این است که هارد دیسک کامپیوتر مبدأ را در کامپیوتر مورد نظر کلون کنید. شما همه چیز را دست نخورده خواهید داشت، اما باید هر نرم افزاری را با یک مجوز رایانه فعال کنید.
- تصویر سیستم ویندوز
- Samsung Data Migration
- استاندارد پشتیبان AOMEI
- Seagate DiskWizard
- رنه بکا دیتا.
توجه:(Note:) اگر در اینجا به دنبال ابزارهای مهاجرت هستید، پست ما را در مورد ابزارهای مهاجرت ویندوز 7 به ویندوز 10 بررسی کنید.(Windows 7 to Windows 10 Migration tools.)
1] تصویر سیستم ویندوز
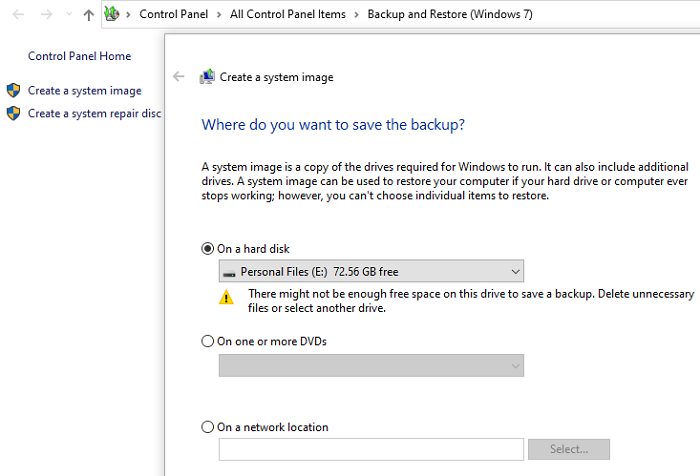
از آنجایی که شما از یک رایانه به رایانه دیگری منتقل می شوید، ایجاد یک تصویر سیستم(System Image) بهترین راه برای ادامه کار است. یک کپی از درایو شما ایجاد می کند. بعداً می توانید از همان تصویر برای نصب ویندوز(Windows) با همه چیز دست نخورده در رایانه دیگری استفاده کنید. با تغییر سخت افزار باید درایورهای جدیدی را نصب کنید. جدا از این، ممکن است مجبور شوید دوباره ویندوز(Windows) را فعال کنید. ما به شما توصیه می کنیم به عنوان بخشی از برنامه پشتیبان خود، به صورت دوره ای یک تصویر سیستم از رایانه خود ایجاد کنید.(System Image)
2] Samsung Data Migration
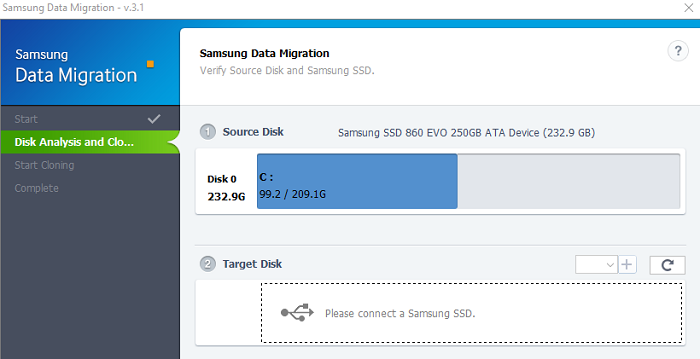
اکثر کاربران کامپیوتر در حال حاضر یک SSD را انتخاب می کنند که در مقایسه با (SSD)HDD بسیار سریعتر است. اگر یک SSD سامسونگ(Samsung SSD) خریداری میکنید، میتوانید از نرمافزار Data Migration آنها برای انتقال فایلها و برنامهها از یک رایانه ویندوز 10 به رایانه دیگری استفاده کنید. با این حال، فقط با SSD کار می کند ، اما استفاده از آن ساده است.
SSD را به کامپیوتر قدیمی خود وصل کنید و یک کلون از هارد دیسک قدیمی خود را به هارد(HDD) جدید بسازید. سپس SSD را به رایانه جدید خود متصل کرده و در آن بوت کنید. HDD قدیمی شما می تواند از هر مارکی باشد، اما دستگاه مورد نظر باید یک SSD از سامسونگ(Samsung) باشد. اگر خطای شبیه سازی ناموفق(cloning failed error) را دریافت کردید ، برای حل آن از راهنما پیروی کنید.
ابزار(the tool) را از وب سایت سامسونگ دانلود کنید.
3] استاندارد پشتیبان AOMEI
AOMIA Backupper سه عملکرد اصلی را ارائه می دهد: Backup ، Restore و Clone . پیدا کردن آنها در سمت چپ رابط اصلی آسان است. برای کسانی که یک هارد دیسک جدید خریداری می کنند و نمی خواهند اطلاعات موجود در دیسک قدیمی را از دست بدهند، AOMEI گزینه کلون را در اختیار آنها قرار می دهد. یک پارتیشن یا یک دیسک کامل را می توان به پارتیشن یا درایو دیگری کلون کرد. یک عملکرد پیشرفته در این قسمت این است که به کاربران اجازه می دهد اندازه پارتیشن ها را در حین شبیه سازی تغییر دهند. با استفاده از این عملکرد نه تنها می توان داده ها را منتقل کرد، بلکه اندازه پارتیشن روی هارد دیسک جدید را نیز می توان اختصاص داد.
4] سیگیت دیسک ویزارد
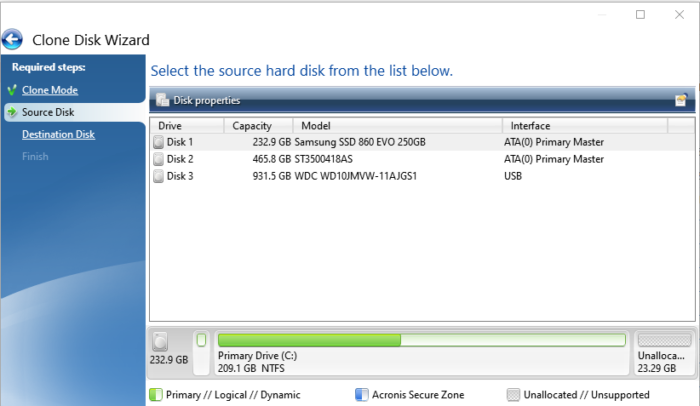
Seagate DiscWizard با انواع دستگاه های ذخیره سازی، از جمله SSD کار می کند. پس از نصب نرم افزار و راه اندازی آن، به Tools بروید و سپس روی Clone Disk کلیک کنید . سپس شما دو گزینه خواهید داشت: Automatic Clone و Manual Cloning . شبیه سازی خودکار(Automatic) اطمینان حاصل می کند که ذخیره سازی منبع در دیسک مورد نظر کپی شده و آن را قابل بوت می کند. سپس کامپیوتر در یک محیط پیش از ویندوز راه اندازی مجدد می شود، جایی که نرم افزار یک کلون ایجاد می کند.
مطالب مرتبط: (Related:) بهترین نرم افزار رایگان و سریع کپی فایل برای رایانه شخصی ویندوز(Best free, fast File Copy software for Windows PC)
5] رنه بکا دیتا
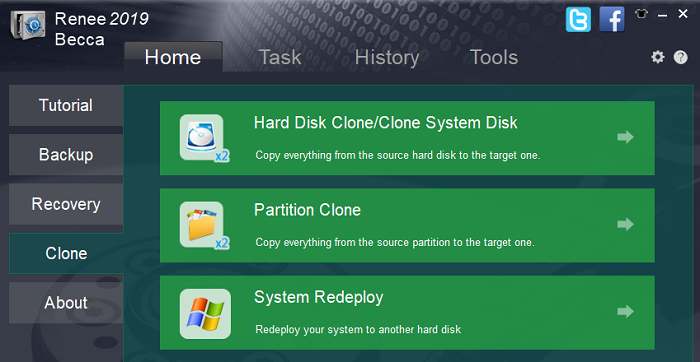
ویژگی کلون در Renee Becca سه گزینه را ارائه می دهد - Hard Disk Clone/Clone System Disk ، Partition Clone و System Redeploy . اگر بین رایانه های شخصی حرکت می کنید، بهتر است از گزینه System Redeploy استفاده کنید. این یک تصویر سیستم(System) را در پس زمینه ایجاد می کند و آن را در درایو متصل شبیه سازی می کند. اگر نرم افزار برای استفاده شخصی است، باید یک مجوز رایگان برای باز کردن قفل آن درخواست کنید.
امیدوارم این پست برای شما مفید واقع شود.
Related posts
Reopen به تازگی پوشه ها، فایل ها، برنامه ها، ویندوز بسته شده است
TRIDNET: Identify ناشناخته file type بدون پسوند در Windows
Split & Join Files با Split Byte، یک Free File Splitter & Joiner software
Verify File Integrity با File Integrity & Checksum Checkers رایگان
چگونه برای باز کردن فایل ها بدون PSD Photoshop
Duplicate File Finder and Remover software رایگان برای Windows 10
Watch تلویزیون دیجیتال و گوش دادن به Radio در Windows 10 با ProgDVB
فهرست Free Portable ویندوز 10 Software، Utilities، Applications
یک لیست از Files and Folders را با استفاده از FilelistCreator برای Windows 10 ایجاد کنید
Open Multiple Files اجازه می دهد تا چندین فایل، پوشه ها، برنامه ها، URL را در یک بار باز کنید
اندازه Local Area Network speed را با LAN Speed Test tool اندازه گیری کنید
Ashampoo WinOptimizer نرم افزار رایگان برای بهینه سازی Windows 10 است
OpenCPN با هدف ارائه ناوبری کیفیت در دریاهای آزاد
Monitor Windows Event Log Files چک کردن با SnakeTail tail ابزار
Use Permissions Time Machine برای حذف File Access خطاهای انکار شده است
Best رایگان Timetable software برای Windows 11/10
ویرایش، Add، Remove اقلام از New Context Menu در Windows 10
Windows Easy Switcher به شما اجازه می دهد بین پنجره های مشابه را تغییر دهید
نحوه باز کردن فایل CUE & BIN در Windows 10 با استفاده از PowerISO
رایگان File Monitoring software برای Windows 10
