رفع خطای Microsoft Store 0x800700AA در ویندوز 10
اگرچه ویندوز(Windows) پر استفاده ترین سیستم عامل در سراسر جهان است، اما مشکلات و مشکلات خاص خود را دارد. کد خطای Microsoft Store 0x800700AA(Microsoft Store error 0x800700AA) یکی از آنهاست. مشخص شده است که خطا معمولاً به دلیل اتصال ضعیف اینترنت(Internet) یا حافظه پنهان خراب رخ می دهد. اگر اخیراً با این مشکل مواجه شده اید، مراحل عیب یابی را که برای رفع مشکل باید دنبال کنید را بخوانید.
خطای Microsoft Store 0x800700AA
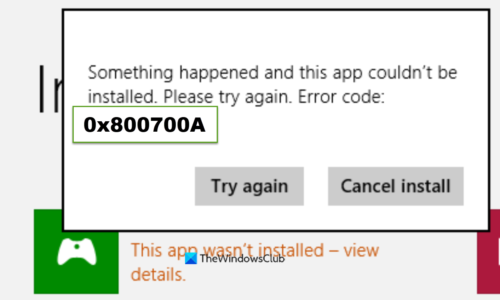
کد خطا 0x800700AA معمولاً با یک خط متن همراه می شود که می گوید - اتفاقی افتاده و این برنامه نصب نشد. لطفا دوباره تلاش کنید. کد خطا 0x800700AA(omething happened and this app couldn’t be installed. Please try again. Error code 0x800700AA) . برای رفع آن، می توانید یکی از روش های عیب یابی ارائه شده در زیر را دنبال کنید.
- محتویات پوشه DataStore را پاک کنید.
- Microsoft Store را از طریق تنظیمات بازنشانی کنید.
- سرور DNS را تغییر دهید
اجازه دهید روش های فوق را با کمی جزئیات بررسی کنیم!
1] محتویات پوشه DataStore را پاک کنید(DataStore)

پوشه DataStore(DataStore) در ویندوز 10(Windows 10) فایل های موقت و فایل های LOG مرتبط با به روز رسانی(Update) و تاریخچه به روز رسانی ویندوز را ذخیره می کند. (Windows)در چند مورد، ممکن است پوشه نتواند همگامسازی شود و بهروزرسانیهای Windows Update(Windows Update) را از اعمال بهروزرسانیهای جدید بر روی رایانه شما متوقف کند. سپس، ممکن است لازم باشد همه این فایلهای موجود در پوشه DataStore را حذف کنید و سپس سعی کنید آنها را بهروزرسانی کنید.
Windows Services Manager را باز کنید و سرویس (Open Windows Services Manager)Windows Update را متوقف کنید . پس از آن مراحل زیر را دنبال کنید:
- File Explorer را با استفاده از کلید میانبر Win+E
%windir%SoftwareDistributionDataStoreدر نوار آدرس بچسبانید- Enter را فشار(Press Enter) دهید تا پوشه DataStore باز شود
- (Select)تمام فایل ها و پوشه های موجود در پوشه DataStore را انتخاب کنید(DataStore)
- آنها را حذف کنید.
اکنون سرویس Windows Update را مجدداً با استفاده از Windows Services Manager راه اندازی کنید و سپس دوباره سعی کنید Windows Update را اجرا کنید.
2] Microsoft Store(Reset Microsoft Store) را از طریق تنظیمات بازنشانی کنید(Settings)

اگر مکانهای موقت فایلهای اینترنتی(Internet) تغییر کرده باشند، ممکن است هنگام تلاش برای باز کردن برنامههای خاص، این خطا را مشاهده کنید. در چنین مواردی، باید برنامه فروشگاه مایکروسافت(Microsoft Store) را بازنشانی کنید . شما می توانید این کار را از طریق تنظیمات ویندوز انجام(Windows settings) دهید .
3] سرور DNS را تغییر دهید
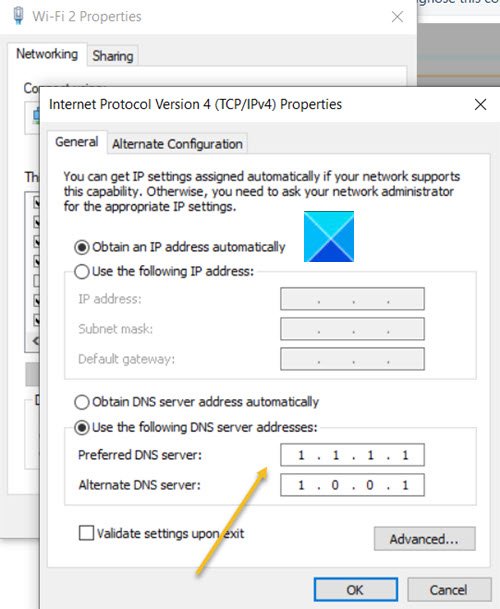
کنترل پنل(Control Panel) را باز کنید.
روی پیوند شبکه و اینترنت(Network and Internet) کلیک کنید .
مرکز شبکه و اشتراک گذاری را(Network and Sharing Center) انتخاب کنید .
از پنل سمت چپ گزینه Change Adapter Settings را انتخاب کنید.(Change Adapter Settings)
وقتی پنجره Network Connections باز شد، روی شبکه خود کلیک راست کرده و Properties را انتخاب کنید .
دایره را با استفاده از آدرس های سرور (Use)DNS زیر بررسی کنید.
1.1.1.1 را در Preferred DNS Server و 1.0.0.1 را در Alternate DNS Server تایپ کنید و دکمه OK را بزنید.
سعی کنید سیستم خود را مجددا راه اندازی کنید و ببینید آیا مشکل حل شده است یا خیر.
Hope it helps!
Related posts
Fix Microsoft Store ورود به سیستم error 0x801901f4 در ویندوز 11/10
Fix Microsoft Store error 0x80072F30 Check اتصال شما
Fix ویندوز 10 Store Error 0x80073CF9
Fix Microsoft Store error 0x80D02017 در ویندوز 10
Fix Microsoft Store error 0x80073d01 هنگام نصب برنامه ها
بهترین Productivity Apps Windows 10 از Microsoft Store
Fix Microsoft Store Error 0xc03f40c8 در ویندوز 10
Download Ubuntu در Windows 10 از Store ویندوز
ویندوز نمی تواند MS-Windows-Storepurgececaches را پیدا کند
چگونه برای تغییر Microsoft Store account جزئیات و اطلاعات ذخیره شده
Microsoft Store app نصب شده توسط کاربران متعدد نتواند برای شروع بر روی ویندوز 10
برنامه Microsoft Store پس از پیوستن به دامنه کار نمی کند
Microsoft Account sign در error 0x800706d9 در ویندوز 10
فهرست Microsoft Store error کد، توصیف، وضوح
Fix Microsoft Store error 0x800704C6 در ویندوز 10
Fix Xbox or Microsoft Store error 0x87e00017 در ویندوز 10
Microsoft Store error 0x80072F05 - سرور تصادفا
Download Adobe Reader app برای Windows 10 از Microsoft Store
چگونگی هدیه Apps and Avatars از Microsoft Store در Windows 10
رفع مشکل کار نکردن فروشگاه مایکروسافت در ویندوز 10
