این دستگاه نمی تواند منابع رایگان کافی را که بتواند از آن استفاده کند پیدا کند (کد 12)
اگر کد خطای 12 را مشاهده کردید، این دستگاه نمی تواند منابع رایگان کافی را که می تواند(Error code 12, This device cannot find enough free resources that it can use) در Device Manager شما استفاده کند پیدا کند، به این معنی است که دستگاهی که می خواهید استفاده کنید نمی تواند منابع رایگان کافی برای کار را پیدا کند. پیام خطای کامل همچنین شامل پیشنهادی برای حذف یا غیرفعال کردن یکی از دستگاه های دیگر در سیستم ویندوز 10(Windows 10) خواهد بود. در این پست، نحوه رفع این کد خطای Device Manager(Device Manager Error Code) را به اشتراک خواهیم گذاشت.
کد 12(Code 12) : این دستگاه نمی تواند منابع رایگان کافی برای استفاده پیدا کند
هنگامی که این اتفاق می افتد، به این معنی است که بیش از یک دستگاه در حال تلاش برای استفاده از یک پورت I/O هستند. مدیر دستگاه را باز کنید و ببینید آیا علامت تعجب زرد در کنار موارد وجود دارد یا خیر. میخواهید دستگاهی را که باعث تضاد ورودی/خروجی میشود، پیدا کنید. معمولاً زمانی اتفاق می افتد که اخیراً سخت افزار یا نرم افزاری را نصب کرده باشید که ممکن است پیکربندی شما را تغییر داده باشد. اگر چنین است، میتوانید سختافزار/نرمافزار را حذف نصب کنید یا حتی به نسخه قبلی ویندوز(Windows) برگردید .
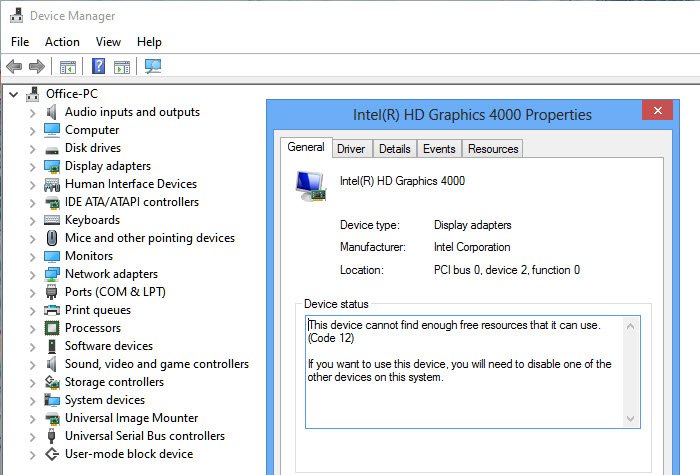
منبع می تواند از هر نوع باشد. این می تواند مانند زمانی باشد که دستگاه ها همان پورت های ورودی/خروجی یا همان کانال DMA یا همان وقفه را دارند. در اینجا چند راه برای رفع این خطا وجود دارد.
1] رزولوشن پیشنهادی را دنبال کنید
معمولاً رزولوشن توسط ویندوز(Windows) درست در کنار پیغام خطا ارائه می شود. اگر به اندازه کافی ساده است، می توانید آن را دنبال کنید و مشکل را حل کنید. همانطور که در تصویر بالا می بینید، یکی از دستگاه های دیگری که ممکن است اخیراً نصب کرده باشید با دستگاه موجود در تضاد است. برای حذف آن و تغییر اسلات سخت افزاری روی مادربرد.
2] عیب یاب (Troubleshooter)سخت افزار(Hardware) و دستگاه ها(Devices)
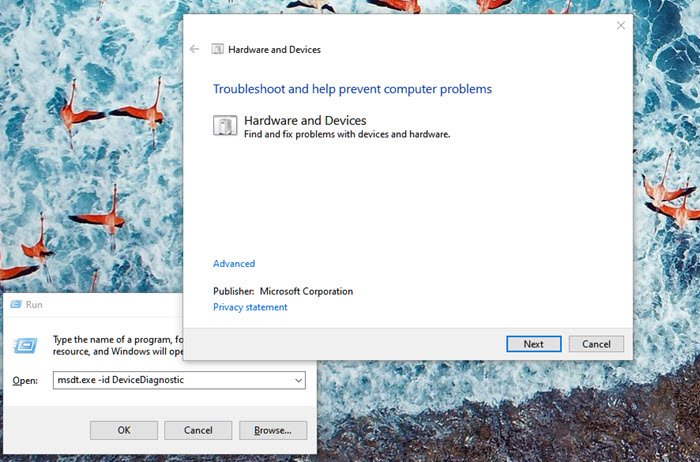
- اعلان Run را باز کنید (Win + R)
- تایپ
msdt.exe -id DeviceDiagnosticکرده و کلید Enter را فشار دهید - در مرحله بعد، ویزارد را دنبال کنید تا بررسی کنید که آیا مشکل قابل حل است یا خیر
3] درایور(Device Driver) دستگاه را از طریق Device Manager به روز(Update) کنید
اگر به دلیل درایور مشکلی وجود دارد، می توانید روی دستگاه مورد نظر کلیک راست کرده و بررسی کنید که آیا به روز رسانی درایور موجود است یا خیر. (driver update available.)اگر از دستگاه فیزیکی مطمئن هستید، می توانید به دنبال به روز رسانی در وب سایت OEMs نیز بگردید .
4] دستگاهی(Device) را که باعث مشکل شده است را حذف نصب کنید
برای پیدا کردن دستگاه با علامت تعجب زرد، Device Manager را باز کنید. روی آن کلیک راست کرده و حذف نصب را انتخاب کنید. کامپیوتر را مجددا راه اندازی کنید و اجازه دهید سیستم عامل دوباره سخت افزار را پیدا کند و منابع را تخصیص دهد.
5] منابع را از بایوس اختصاص دهید
- اگر وضوح وجود ندارد، باید وارد BIOS شوید(BIOS) . معمولاً یک راه اندازی مجدد و سپس فشار دادن کلید F2 یا DEL باید شما را وارد آن کند.
- پس از ورود به BIOS ، باید منابع کافی را به آن دستگاه اختصاص دهید. برای مثال، اگر BIOS به دلیل جدول نامعتبر مشخصات چند پردازنده ( MPS ) وقفه ای را به یک کنترلر USB اختصاص نداده است ، باید آن را از بایوس تغییر دهید.
توجه داشته باشید که این به فردی نیاز دارد که درک روشنی از آنچه میخواهید در BIOS تغییر دهید، داشته باشد. همچنین، BIOS باید این ویژگی را ارائه دهد.
امیدوارم دنبال کردن پست آسان بوده باشد، و شما توانسته باشید "کد 12 را حل کنید. این دستگاه نمی تواند منابع رایگان کافی برای استفاده از خطا در ویندوز 10(Windows 10) پیدا کند."
Related posts
این دستگاه در حال حاضر بر روی دستگاه دیگر انتظار (Code 51)
Find، download and install Drivers برای Unknown Devices یا Hardware
Biometric از دست رفته و یا حذف Biometric device با استفاده از Device Manager
Fix Touchpad error این دستگاه نمی تواند شروع شود (Code 10) در ویندوز 11/10
Fix Error Code 19، ویندوز نمی تواند این hardware device را شروع کند
Audio Input and Output device بر راه اندازی مجدد در Windows 10 حذف
تمام Recording Devices را فعال کنید و دستگاه های غیر فعال را در Windows 11 نشان دهید
دستگاه های تصویربرداری گم شده در Device Manager را برطرف کنید
ویندوز می توانید امضای دیجیتالی را تایید نمی کند (Code 52)
Find Drivers برای Unknown Devices در Device Manager
از پنل Devices and Printers در ویندوز چه کاری می توانید انجام دهید؟
6 Ways برای روشن Flashlight در Android Devices
خطای «هیچ دستگاه میکسر فعال موجود نیست» را در ویندوز برطرف کنید
Fix Play Store Wo n't Download Apps در Android Devices
Microsoft Usbccid smartcard خواننده (WUDF) در Windows 10 کار نمی کند
چگونه به تغییر نام Bluetooth Devices بر روی ویندوز 10
چگونه Clipboard Sync Across Devices را غیر فعال کنید در Windows 10
نحوه اتصال دستگاه های ویندوز 8.1 به شبکه های بی سیم از طریق WPS
Audio Switcher: Use hotkey برای تغییر دستگاه پیش فرض Audio
معرفی ویندوز 8: نحوه افزودن یا حذف دستگاه ها از تنظیمات رایانه شخصی
