اکسل نمی تواند فایل را باز کند زیرا فرمت یا پسوند فایل معتبر نیست
یک پیغام خطای رایج که معمولاً زمانی رخ می دهد که فردی سعی می کند یک فایل اکسل(Excel) را در ویندوز(Windows) باز کند، این است که اکسل نمی تواند فایل را باز کند زیرا فرمت یا پسوند فایل معتبر نیست(Excel cannot open the file because the file format or extension is not valid) . مطمئن شوید که فایل خراب نیست و پسوند فایل با فرمت آن مطابقت دارد. این پیغام خطا به خصوص زمانی که فایل یا با نسخه اکسل(Excel) سازگار نیست و یا خراب(corrupted) است، مواجه می شود . بیایید سعی کنیم این مشکل را برطرف کنیم.
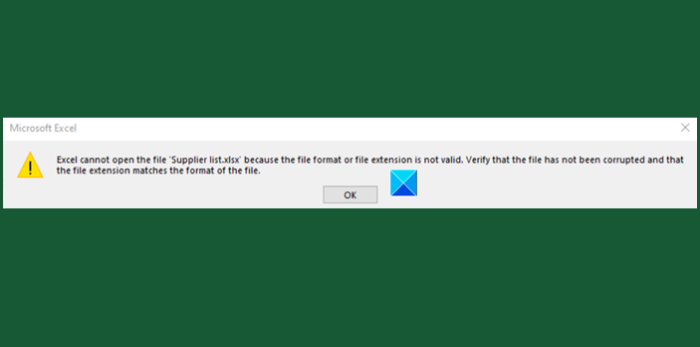
اکسل نمی تواند فایل را باز کند زیرا فرمت یا پسوند فایل معتبر نیست
این پیغام خطا در سناریوهای زیر مشاهده می شود:
- فایل خراب یا آسیب دیده است
- فایل با نسخه اکسل(Excel) سازگار نیست .
خطا در اکسل(Excel) را می توان با هر یک از 3 روش زیر که در زیر توضیح داده شده است برطرف کرد.
- پسوند فایل را تغییر دهید
- از ویژگی Open and Repair(Repair Feature) در اکسل استفاده کنید(Excel)
- مجوزهای گروه را تغییر دهید
بیایید روش های فوق را با کمی جزئیات بررسی کنیم!
1] پسوند فایل را تغییر دهید
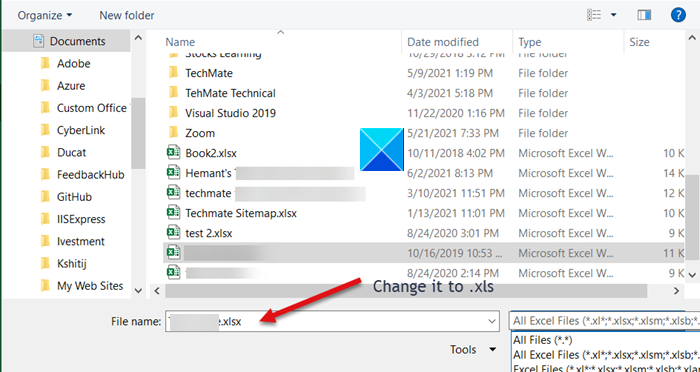
اگر نمی توانید فایل اکسل(Excel) را از محل آن باز کنید، به سادگی هر فایل اکسل(Excel) را باز کرده و روی تب File کلیک کنید.
سپس به مسیر Open > Browse و خطای دادن فایل را انتخاب کنید.
در قسمت File name، پسوند را از '.xlsx' به '.xls' تغییر دهید و آن را ذخیره کنید.
دوباره فایل را باز کنید.
2] از(Use) ویژگی Open and Repair در اکسل استفاده کنید(Excel)
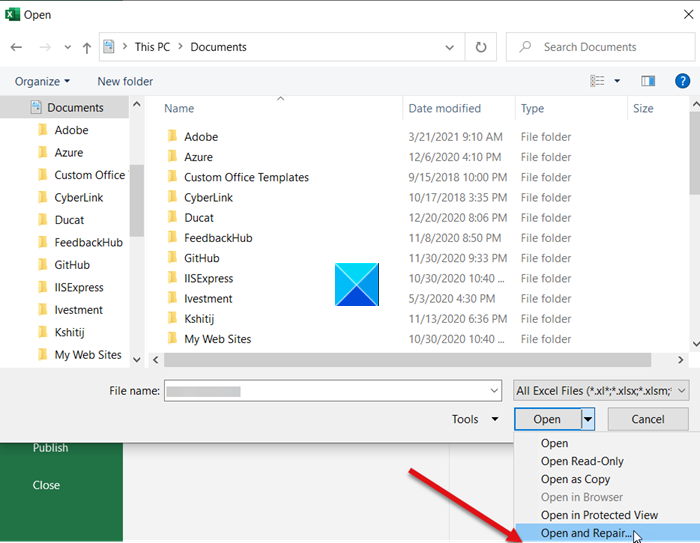
تب File را زده و به سمت پایین اسکرول کنید تا گزینه Open را انتخاب کنید.
دکمه Browse(Browse) را انتخاب کنید و در کادر محاوره ای که ظاهر می شود، فایل اکسل را انتخاب کنید که پیام خطا را نشان می دهد.
حالا روی دکمه کشویی Open کلیک کنید و از لیست گزینه (Open)Open and Repair را انتخاب کنید.
فایل اکسل شما برای هر گونه آسیب(Excel file will be checked for any damage) یا خرابی بررسی می شود و بلافاصله رفع می شود.
3] مجوزهای گروه را تغییر دهید
(Right-click)روی فایل اکسل(Excel) که نمی توانید باز کنید کلیک راست کرده و Properties را انتخاب کنید .
هنگامی که گفتگوی Properties ظاهر شد، به تب Security بروید.
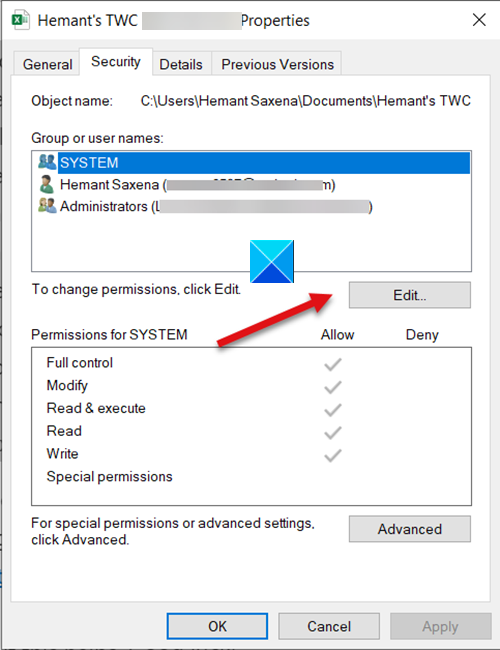
برای تغییر مجوزها دکمه Edit را بزنید.(Edit)
پس از باز شدن کادر گفتگوی مجوزهای فایل، دکمه (Permissions)افزودن(Add ) را پیدا کرده و کلیک کنید.
این اقدام، پس از تایید، کادر محاوره ای انتخاب کاربران یا گروه ها را باز می کند. (Select Users or Groups)در زیر آن، دکمه Advanced را پیدا کنید.
پس از آن، روی Find Now کلیک کنید تا همه کاربران و گروه ها نمایش داده شوند.

از لیست گزینه Everyone(Everyone) را انتخاب کرده و روی OK کلیک کنید.
دوباره روی OK کلیک کنید.
اکنون، وقتی به گفتگوی Permissions برمیگردید، متوجه میشوید که گروه Everyone به لیست کاربران متصل شده است.
گروه Everyone(Everyone) را انتخاب کنید ، تمام کادرهای زیر Allow را علامت بزنید و سپس دکمه Apply را بزنید تا تغییرات اعمال شوند.
از این پس(Hereafter) ، باید بتوانید فایل اکسل(Excel) را بدون هیچ مشکلی باز کنید.
Related posts
نحوه استفاده از Percentile.Exc function در Excel
نحوه استفاده از NETWORKDAYS function در Excel
نحوه شمارش تعداد Yes or No entries در Excel
Excel، Word or PowerPoint شروع نشد آخرین بار
چگونه به استفاده از Automatic Data Type feature در Excel
چگونه رنگ Excel worksheet Tab را تغییر دهیم
چگونه Freeze and Split Panes در صفحات Excel
چگونه برای ایجاد Tournament Bracket در Windows 11/10
Convert CSV به Excel (XLS or XLSX) با استفاده از Command line در Windows 10
چگونه برای اضافه کردن Trendline در Microsoft Excel worksheet
چگونه به استفاده از HLOOKUP function در Microsoft Excel
چگونه Merge and Unmerge cells در Excel
چگونه به ایجاد و استفاده از Form Controls در Excel
نحوه استفاده از DISC function در Excel
نحوه شمارش مقادیر تکراری در یک ستون در Excel
چگونه به استفاده از INT and LCM Functions در Excel
Microsoft Excel در تلاش است برای بازیابی اطلاعات خود را
چگونه برای وارد کردن یک Dynamic Chart در Excel spreadsheet
نحوه چاپ سلول های انتخاب شده در Excel or Google Sheets در یک صفحه
چگونه شروع به Word، Excel، PowerPoint، Outlook در Safe Mode
