نحوه نگاشت Win Key در صفحه کلید کلاسیک قدیمی در ویندوز 10
با استفاده از ابزار PowerToys برای ویندوز 10(Windows 10) ، میتوانید به راحتی هر کلید روی صفحهکلید را به یک کلید دیگر یا عملکرد سیستم تغییر دهید. Remapping به این معنی است که وقتی یک کلید را فشار می دهید، به جای اجرای یک عملکرد پیش فرض، کلید یک عمل کاملاً متفاوت را اجرا می کند. به این ترتیب، به طور بالقوه می توانید از هر کلیدی برای بسیاری از وظایف مختلف استفاده کنید. اگر ترجیح می دهید از یک صفحه کلید کلاسیک قدیمی مانند IBM Model M استفاده کنید که شامل کلید فیزیکی ویندوز(Windows) نمی شود، در این پست به شما نشان خواهیم داد که چگونه Windows Key را بر روی یک صفحه کلید کلاسیک قدیمی در ویندوز 10(Windows 10) نگاشت کنید .
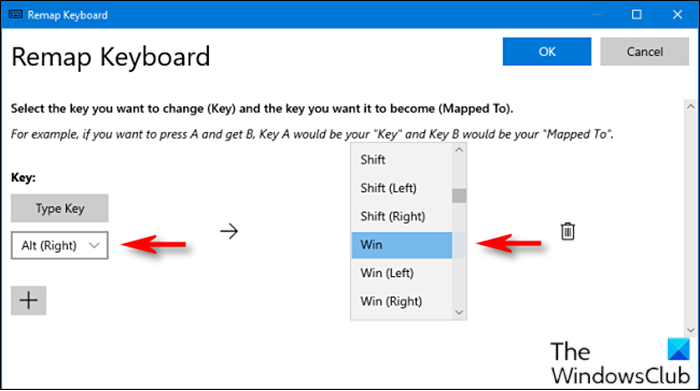
نقشه Win Key(Map Win Key) را در صفحه کلید کلاسیک قدیمی در ویندوز 10
برای نگاشت مجدد عملکرد مورد نظر به کلید Scroll Lock ، موارد زیر را انجام دهید:
- ابتدا باید ابزار PowerToys را دانلود و نصب کنید،(download and install the PowerToys utility) اگر قبلاً این کار را نکرده اید.
- پس از نصب، ابزار را راه اندازی کنید.
- صفحه کلید Manager(Keyboard Manager)(Keyboard Manager) را در قسمت سمت چپ انتخاب کنید .
- سپس روی Remap a key در سمت راست کلیک کنید.
- در پنجره Remap Keyboard که ظاهر میشود، روی علامت مثبت(plus sign) (+) کلیک کنید تا یک نگاشت کلید اضافه شود.
حالا باید تصمیم بگیرید که کدام کلید را می خواهید به عنوان کلید ویندوز(Windows) دوبل کنید . کلید Alt(Alt) سمت راست بسیار خوب کار می کند (اگر یکی داشته باشید)، زیرا استفاده از آن برای میانبرهای یک دست ویندوز(Windows) آسان است و اکثر مردم بیشتر از کلید Alt چپ استفاده می کنند. همچنین میتوانید کلیدی را که به ندرت استفاده میشود، مانند Scroll Lock یا Ctrl راست انتخاب کنید.
در سمت چپ، باید کلیدی را که میخواهید به عنوان کلید ویندوز(Windows) شما عمل کند، انتخاب کنید . در این مثال، ما از Alt (راست)(Alt (Right)) استفاده می کنیم .
- روی Type Key کلیک کنید و سپس از منوی کشویی Alt (راست)(Alt (Right)) را انتخاب کنید .
- در قسمت Mapped To در سمت راست، Win (که نشان دهنده کلید ویندوز(Windows) است ) را از منوی کشویی انتخاب کنید.
- روی OK کلیک کنید .
احتمالاً ویندوز به شما هشدار میدهد که کلیدی که مجدداً نقشهبرداری میکنید قابل استفاده نخواهد بود زیرا آن را مجدداً به عملکرد دیگری اختصاص دادهاید. در این صورت، روی Continue Anyway کلیک کنید .
پس از انجام، نقشه برداری کلید جدید ویندوز(Windows) باید فعال باشد. می توانید PowerToys را ببندید و می توانید طبق معمول از رایانه خود استفاده کنید. شما مجبور نخواهید بود که از سیستم خارج شوید یا کامپیوتر خود را مجددا راه اندازی کنید. تغییر شما بلافاصله اعمال می شود.
اگر هر زمانی خواستید نقشه برداری را کنار بگذارید، به پنجره Remap Keyboard در (Remap Keyboard)PowerToys بروید و سپس روی نماد سطل زباله(Trash) در کنار نقشه برداری کلیک کنید تا آن را حذف کنید.
That’s it on how to map Windows Key on older classic keyboard on Windows 10!
پست مرتبط(Related post) : نحوه نقشه برداری مجدد و راه اندازی هر برنامه با کلید Scroll Lock.(How to Remap and Launch any Program with Scroll Lock key.)
Related posts
Keyboard Key Stuck؛ Computer نگه می دارد تایپ کردن همان نامه به طور مداوم
چگونه به غیر فعال کردن Keyboard Key خاص در Windows 10
تفاوت بین Key Repeat rate and Repeat delay چیست؟
چگونه به رفع Ctrl Key در Windows 10 کامپیوتر کار نمی کند
Fn Key در Your Keyboard چیست و چه کاری انجام می دهد؟
Best رایگان online Keyboard Tester and Checker tool
نحوه رفع خرابی کلید صفحه کلید ویندوز
چگونه برای تغییر Backlit Timeout تنظیمات برای Keyboard خود را به ماندن در
Ctrl+Alt+Del در Windows 10 کار نمی کند
Fix On-Screen Keyboard در Windows 10 کار نمی کند
میانبرهای Keyboard برای خاموش کردن یا Lock Windows 10 کامپیوتر
Keyboard و ماوس توقف کار هنگامی که USB Flash Drive متصل است
چگونه Mac keyboard را برای Windows 10 بازسازی کنیم
Keyboard Shortcut software رایگان برای Windows PC
Perform CTRL+ALT+DEL بر روی کامپیوتر از راه دور با استفاده از Remote Desktop
KeyTweak: Reassign و صفحه کلید دوباره تعریف کلید در Windows 10
Error 0211: Keyboard در Windows 10 کامپیوتر یافت نشد
Google Docs Keyboard Shortcuts برای Windows 10 PC
Best Wireless Mouse and Wireless Keyboard برای کامپیوتر شما
بر روی صفحه نمایش صفحه کلید در login or startup به نظر می رسد در Windows 11/10
