نرم افزار Intel Thunderbolt Dock در ویندوز 11/10 کار نمی کند
در پست امروز، بررسی خواهیم کرد که چرا دستگاههای متصل از طریق نرمافزار تاندربولت (Intel Thunderbolt) داک(Dock) اینتل پس از از سرگیری رایانه Windows 11/10حالت برق S5(S5 power state) ، کار نمیکنند . Thunderbolt توسط اینتل(Intel) توسعه داده شد و انتقال داده با پهنای باند بالا بین دستگاهها را با حداکثر نرخ انتقال 40 گیگابیت بر ثانیه (یا 5 گیگابایت بر ثانیه) ارائه میدهد.
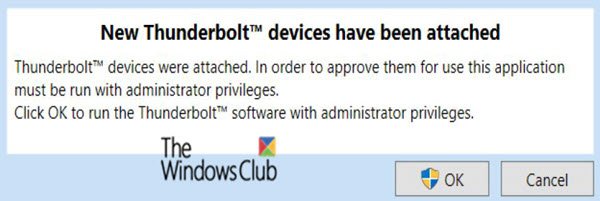
باید بدانید که USB-C و Thunderbolt هر دو از یک پورت برگشت پذیر استفاده می کنند. در حالی که پورت USB-C(USB-C) و پورت Thunderbolt یکسان به نظر می رسند، Thunderbolt در مقایسه با (Thunderbolt)USB-C که به طور گسترده پذیرفته شده است، سخت افزار بیشتری دارد.
همچنین مهم است که بدانید لوازم جانبی و کابلهای USB-C شما با پورت Thunderbolt کار میکنند. (Thunderbolt)تمامی پورت های تاندربولت(Thunderbolt) نیز پورت های USB-C هستند. با این حال، همه پورت های USB-C نیز پورت های Thunderbolt نیستند.
در حالت S5 یا خاموشی، دستگاه هیچ حالت حافظه ای ندارد و هیچ کار محاسباتی را انجام نمی دهد.
تنها تفاوت بین حالت های قدرت سیستم S4 و S5 این است که رایانه می تواند از فایل hibernate در حالت S4 راه اندازی مجدد شود، در حالی که راه اندازی مجدد از حالت S5 نیاز به راه اندازی مجدد سیستم دارد.
حالت S5 دارای ویژگی های زیر است:
- مصرف برق: (Power consumption: )خاموش(Off) است، به جز جریان قطره ای به دستگاه هایی مانند دکمه پاور.
- از سرگیری نرم افزار:(Software resumption: ) پس از بیدار شدن به بوت نیاز است.
- تأخیر سخت افزار:(Hardware latency: ) طولانی و تعریف نشده. فقط فعل و انفعال فیزیکی، مانند فشار دادن سوئیچ ON توسط کاربر، سیستم را به حالت کار باز می گرداند. BIOS همچنین می تواند از یک تایمر رزومه بیدار شود اگر سیستم به این شکل پیکربندی شده باشد.
- زمینه سخت افزاری سیستم:(System hardware context: ) هیچ کدام حفظ نشده است.
نرم افزار Thunderbolt در (Thunderbolt)Windows 11/10 کار نمی کند
در یک Thunderbolt Dock ، چندین دستگاه، مانند صفحه کلید، ماوس، و کلید رمزگذاری USB ، متصل هستند. اگر Fast Startup را در رایانه ویندوزی فعال کرده باشید و موارد زیر را انجام دهید:(Windows)
- بارها و بارها Thunderbolt Dock را به رایانه متصل می کنید. دستگاه های موجود در Thunderbolt Dock برشمرده شده اند.
- دکمه روشن/خاموش را فشار دهید تا سیستم در حالت خاموش(Off) (S5) روشن شود. آ
- پس از خاموش شدن صفحه نمایش، Thunderbolt Dock را بردارید و منتظر بمانید تا فرآیند S5 به پایان برسد و Thunderbolt Dock را وصل کنید.(Thunderbolt Dock)
- پنج ثانیه صبر کنید تا Thunderbolt Dock بیکار شود.
- سپس، کامپیوتر را روشن میکنید و بررسی میکنید که آیا ماوس، صفحهکلید و کلید USB کار میکنند یا خیر.
در این سناریو، نرخ خرابی پنج درصد برای همه دستگاههایی که به Thunderbolt Dock متصل هستند وجود دارد . در این شرایط، دستگاهها حتی اگر در « مدیر دستگاه(Device Manager) » فهرست شده باشند، کار نمیکنند .
هنگامی که خرابی رخ می دهد، عملکرد دستگاه ها را نمی توان با اتصال مجدد Thunderbolt Dock بازیابی کرد .
برای حل این مشکل، مایکروسافت(Microsoft) توصیه می کند که کامپیوتر ویندوز(Windows) را مجددا راه اندازی کنید .
That’s it!
Related posts
از راه دور procedure call خطا در هنگام استفاده از DISM در Windows 10 خطا شکست خورده است
Background Intelligent Transfer Service در Windows 11/10 کار نمی کند
Fix Device encryption است به طور موقت به حالت تعلیق خطا در Windows 11/10
چگونه برای باز کردن و خواندن Small Memory Dump (DMP) فایل های موجود در Windows 10
Windows Security می گوید No Security Providers در Windows 10
Optimize و بهبود Windows 10 computer performance
Run DISM Offline برای تعمیر Windows 10 System Image backup
WMI Provider Host (WmiPrvSE.exe) High CPU Usage در Windows 10
ویندوز می توانید Network Settings از روتر در Windows 10 نیست
دریافت یا برقراری تماس با استفاده از Phone app شما در Windows 10
LogonUI.exe Application error در هنگام راه اندازی در Windows 11/10
Snip and Sketch انجماد در Windows 10
Audio خدمات خطا پاسخ در Windows 10 نیست
Desktop Location در Windows 11/10 در دسترس نیست یا قابل دسترس نیست
چگونه به رفع WiFi مشکلات در Windows 10
Microsoft Office Click-To-Run High CPU usage در Windows 11/10
Movies & TV app freezing، کار نمی کند و یا باز کردن در Windows 10
حذف Printer نگه می دارد، دوباره و به آینده در Windows 10
SFC کار نمی کند، نمی خواهد اجرا و یا می تواند فایل های فاسد در Windows 10 تعمیر نیست
Run به عنوان administrator option نشان دادن یا کار در Windows 11/10
