فعال یا غیرفعال کردن نمایه سازی فایل های رمزگذاری شده در ویندوز 10
فعال یا غیرفعال کردن نمایه سازی فایل های رمزگذاری شده در ویندوز 10: (Enable or Disable Indexing Of Encrypted Files In Windows 10: ) هر زمان که هر چیزی را در ویندوز(Windows) یا فایل اکسپلورر(File Explorer) جستجو می کنید، سیستم عامل از نمایه سازی برای ارائه نتایج سریعتر و بهتر استفاده می کند. تنها عیب ایندکس کردن این است که از بخش بزرگی از منابع سیستم شما استفاده می کند، بنابراین اگر یک CPU واقعاً سریع مانند i5 یا i7 دارید، قطعاً می توانید ایندکس را فعال کنید، اما اگر CPU کندتر یا درایو SSD دارید، باید حتماً Indexing را در ویندوز 10(Windows 10) غیرفعال کنید .

اکنون غیرفعال کردن Indexing به افزایش عملکرد رایانه شخصی شما کمک می کند، اما تنها مشکل این است که جستجوهای شما زمان بیشتری برای تولید نتایج می گیرند. اکنون کاربران ویندوز می توانند به صورت دستی پیکربندی کنند تا فایل های رمزگذاری شده در جستجوی ویندوز گنجانده(Windows Search) شود یا این ویژگی به طور کامل غیرفعال شود. جستجوی ویندوز(Windows Search) تضمین می کند که فقط کاربرانی که مجوزهای صحیح دارند می توانند محتوای فایل های رمزگذاری شده را جستجو کنند.
فایل های رمزگذاری شده به دلایل امنیتی به طور پیش فرض ایندکس نمی شوند، اما کاربران یا مدیران می توانند به صورت دستی فایل های رمزگذاری شده را در جستجوی ویندوز(Windows Search) قرار دهند. به هر حال(Anyway) ، بدون اتلاف وقت، بیایید نحوه فعال یا غیرفعال کردن نمایه سازی(Disable Indexing) فایل های رمزگذاری شده(Encrypted Files) در ویندوز 10(Windows 10) را با کمک آموزش ذکر شده در زیر ببینیم.
فعال یا غیرفعال کردن نمایه سازی فایل های رمزگذاری شده(Encrypted Files) در ویندوز 10(Windows 10)
مطمئن شوید که یک نقطه بازیابی را(create a restore point) فقط در صورتی که مشکلی پیش بیاید ایجاد کنید.
1. Windows Key + Q را فشار دهید تا Search ظاهر شود، سپس نمایه سازی را تایپ کنید و از نتیجه جستجو بر روی گزینه Indexing Options کلیک کنید.(Indexing Options)

2. حالا روی دکمه Advanced(Advanced button) در پایین کلیک کنید.

3. در مرحله بعد، کادر " Index(Index encrypted files) Encrypted File" را در زیر تنظیمات فایل علامت بزنید تا نمایه سازی فایل های رمزگذاری شده فعال شود.( enable Indexing of Encrypted Files.)
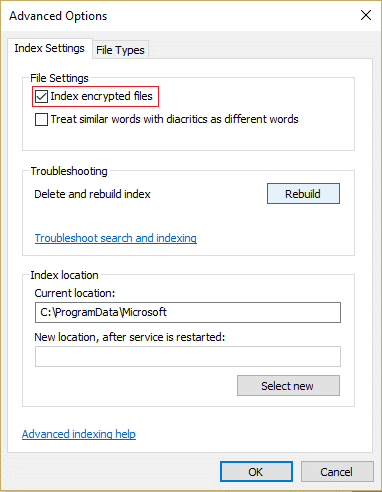
4. اگر مکان فهرست رمزگذاری نشده است، بر روی Continue کلیک کنید.(Continue.)
5. برای غیرفعال کردن نمایه سازی فایل های رمزگذاری شده،(disable Indexing of Encrypted Files) کافی است تیک کادر(uncheck) " Index(Index encrypted files) Encrypted Files" را در قسمت تنظیمات فایل بردارید.

6. برای ادامه روی OK کلیک کنید.
7. نمایه جستجو اکنون برای به روز رسانی تغییرات بازسازی می شود.(search index will now rebuild to update the changes.)
8. برای ذخیره تغییرات روی Close کلیک کنید و کامپیوتر خود را مجددا راه اندازی کنید.(Close)
فعال یا غیرفعال کردن نمایه سازی فایل های رمزگذاری شده در ویرایشگر رجیستری(Enable or Disable Indexing Of Encrypted Files in Registry Editor)
1. کلیدهای Windows + R را تایپ کنید regedit و Enter را فشار دهید تا (Enter)ویرایشگر رجیستری(Registry Editor) باز شود .

2. به کلید رجیستری زیر بروید:
HKEY_LOCAL_MACHINE\Software\Policies\Microsoft\Windows\Windows Search\
3. اگر نتوانستید Windows Search را پیدا کنید، روی (Windows Search)Windows راست کلیک کنید و New > Key. را انتخاب کنید .

4. نام این کلید را جستجوی ویندوز(Windows Search) بگذارید و Enter را بزنید.
5.حالا دوباره روی Windows Search کلیک راست کرده سپس New > DWORD (32-bit) Value.

6. نام این DWORD(DWORD) جدید ایجاد شده را AllowIndexingEncryptedStoresOrItems بگذارید(AllowIndexingEncryptedStoresOrItems) و Enter را بزنید .

7. روی AllowIndexingEncryptedStoresOrItems دوبار(AllowIndexingEncryptedStoresOrItems) کلیک کنید تا مقدار آن را مطابق با زیر تغییر دهید:
Enable Indexing Of Encrypted Files= 1
Disable Indexing Of Encrypted Files= 0

8. هنگامی که مقدار مورد نظر را در فیلد داده مقدار وارد کردید، کافی است روی OK کلیک کنید.
9. برای ذخیره تغییرات کامپیوتر خود را مجددا راه اندازی کنید.
توصیه شده:(Recommended:)
- پنل ایموجی را در ویندوز 10 فعال یا غیرفعال کنید(Enable or Disable Emoji Panel in Windows 10)
- 7 روش برای باز کردن پاورشل بالابر ویندوز در ویندوز 10(7 Ways to Open Elevated Windows PowerShell in Windows 10)
- نحوه استفاده از Dynamic Lock در ویندوز 10(How to use Dynamic Lock in Windows 10)
- بررسی کنید کدام نسخه از ویندوز 10 را دارید(Check which Edition of Windows 10 you have)
شما با موفقیت یاد گرفتید که چگونه نمایه سازی فایل های رمزگذاری شده را در ویندوز 10 فعال یا غیرفعال(How to Enable or Disable Indexing Of Encrypted Files In Windows 10) کنید، اما اگر هنوز در مورد این پست سؤالی دارید، در بخش نظرات از آنها بپرسید.
Related posts
Decrypt EFS Encrypted Files and Folders در Windows 10
نحوه اجرای JAR Files در Windows 10
Fix Unable به Delete Temporary Files در Windows 10
چگونه Windows 10 برای Setup Network Files به اشتراک گذاری در
چگونه Delete Win Setup Files در Windows 10 [راهنمای]
چگونه به تغییر نام Multiple Files در Bulk در Windows 10
نحوه استفاده از Fn Key Lock در Windows 10
چگونگی فعال کردن و یا Disable Emoji Panel در Windows 10
فعال یا غیر فعال کردن Cortana در Windows 10 Lock Screen
چرا شما نیاز به غیر فعال کردن Fast Startup در Windows 10؟
Fix Task Host Window Prevents Shut Down در Windows 10
اضافه کردن Printer در Windows 10 [راهنمای]
نحوه باز کردن فایل های EMZ در ویندوز 10
Fix Alt+Tab کار نمی کند در Windows 10
نحوه باز کردن فایل های JAR در ویندوز 10
آیا به طور خودکار Encrypt فایل ها را به پوشه ها در Encrypted Windows 10 نقل مکان کرد
نحوه تعمیر فایل های سیستم در ویندوز 10
USB Device نه کار در Windows 10 [حل شد]
چگونه Delete Temporary Files در Windows 10
نمایش نام فایل های فشرده یا رمزگذاری شده به صورت رنگی در ویندوز 10
