رفع خطای Windows Update 0x800f0989 در ویندوز 11/10
هنگام نصب بهروزرسانی، اگر کد خطای 0x800f0989 را در Windows 11/10 دریافت میکنید ، در اینجا میتوانید این مشکل را برطرف کنید. در اینجا چند راه حل کاربردی وجود دارد که می توانید برای حذف این پیام خطا در رایانه های ویندوز 10(Windows 10) و ویندوز 11 اعمال کنید.(Windows 11)
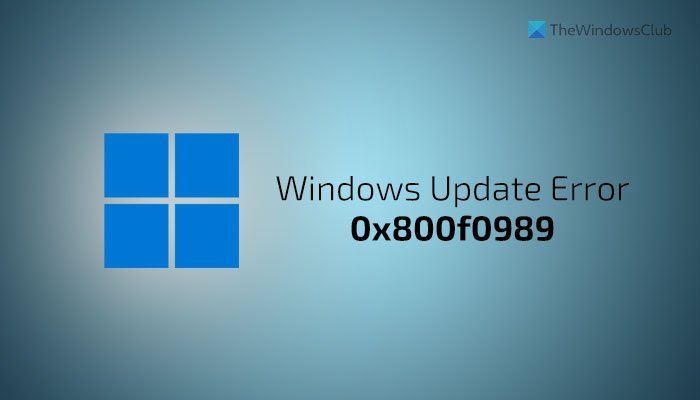
ممکن است هنگام نصب یک بهروزرسانی تجمعی در رایانه شخصی ویندوز(Windows PC) ، این خطا را دریافت کنید . چه هنگام نصب بهروزرسانی تجمعی یا بهروزرسانی ویژگی ظاهر شود، میتوانید این راهنماها را دنبال کنید تا از شر آن خلاص شوید. قبل از انجام این مراحل، کامپیوتر خود را مجددا راه اندازی کنید تا بررسی کنید که آیا مشکل شما حل می شود یا خیر.
رفع خطای Windows Update 0x800f0989
برای رفع خطای Windows Update 0x800f0989 در ویندوز 11/10، مراحل زیر را دنبال کنید:
- Windows Update Troubleshooter را اجرا کنید
- وضعیت خدمات را بررسی کنید
- بازنشانی اجزای Windows Update
- از کاتالوگ Microsoft Update دانلود کنید(Microsoft Update Catalog)
برای آشنایی بیشتر با این مراحل، به خواندن ادامه دهید.
1] عیب یاب Windows Update را اجرا کنید(Run Windows Update)

عیب یاب Windows Update احتمالا بهترین و اولین چیزی است که برای از بین بردن این مشکل در رایانه خود باید از آن استفاده کنید. از آنجایی که به عنوان یک عملکرد داخلی ارائه می شود، نیازی به دانلود چیزی ندارید. برای استفاده از این عیب یاب، موارد زیر را انجام دهید:
- Press Win+Iتنظیمات ویندوز(Windows Settings) باز شود .
- به System > Troubleshoot > Other troubleshooters در ویندوز 11 بروید.
- به Update & Security > Troubleshoot > Additional troubleshooters در ویندوز 10 بروید.
- عیب یاب Windows Update را پیدا کنید.
- روی دکمه Run یا Run the troubleshooter کلیک کنید.
- دستورالعمل های صفحه را برای تکمیل آن دنبال کنید.
پس از آن، ممکن است مجبور شوید کامپیوتر خود را مجددا راه اندازی کنید.
2] وضعیت خدمات را بررسی کنید
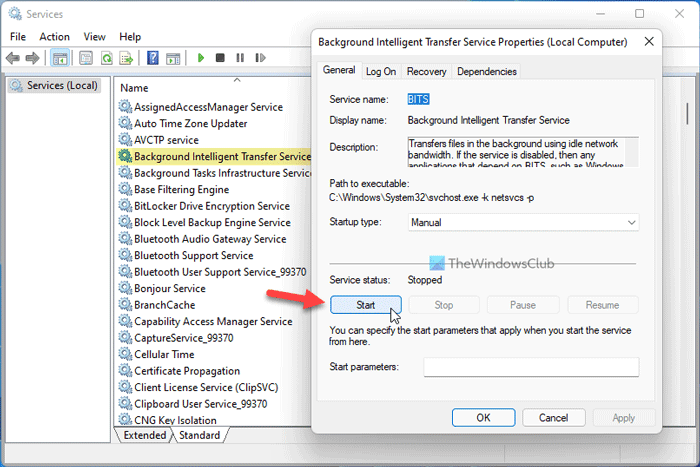
چند سرویس وجود دارد که وظیفه دریافت بهروزرسانیها را دارند. اگر هر یک از سرویس های حساب شده اجرا نمی شود، احتمال دریافت چنین خطایی در هنگام نصب به روز رسانی وجود دارد. بنابراین، بهتر است بررسی کنید که آیا آن سرویس ها در حال اجرا هستند یا خیر. در غیر این صورت، می توانید آنها را مجدداً راه اندازی کنید. برای آن موارد زیر را انجام دهید:
- خدمات را (services ) در کادر جستجوی نوار وظیفه جستجو کنید.
- روی(Click) نتیجه جستجوی فردی کلیک کنید.
- بر روی Background Intelligent Transfer Service(Background Intelligent Transfer Service) دوبار کلیک کنید .
- اگر در حال اجرا است، روی دکمه Stop کلیک کنید.
- روی دکمه Start کلیک کنید.
- روی دکمه OK کلیک کنید.
- همین کار را با سرویس های Windows Update و Workstation انجام دهید .
برای اطلاع شما، پیکربندی پیش فرض در رایانه شخصی ویندوز(Windows) مستقل به شرح زیر است:
- سرویس Windows Update - دستی(Windows Update Service – Manual) ( راه اندازی شده(Triggered) )
- Windows Update Medic Services – Manual
- خدمات رمزنگاری – خودکار
- سرویس انتقال هوشمند پس زمینه – راهنمای(Background Intelligent Transfer Service – Manual)
- راهانداز فرآیند سرور DCOM – خودکار(DCOM Server Process Launcher – Automatic)
- RPC Endpoint Mapper - خودکار
- Windows Installer – دستی.
پس از آن، کامپیوتر خود را مجددا راه اندازی کنید و بررسی کنید که آیا مشکل حل شده است یا خیر.
3] اجزای Windows Update را بازنشانی کنید
چندین چیز مسئول دریافت به روز رسانی در Windows 11/10 هستند. اگر یکی از آنها آنطور که باید کار نمی کند، ممکن است هنگام نصب به روز رسانی، این پیغام خطا را در پانل تنظیمات ویندوز خود دریافت کنید. (Windows Settings)اگر هیچ یک از راه حل های ذکر شده کار نمی کند، ممکن است لازم باشد اجزای Windows Update را بازنشانی کنید . برای این کار، میتوانید این آموزش دقیق را دنبال کنید تا بهصورت دستی مؤلفه Windows Update را به حالت پیشفرض بازنشانی کنید(manually reset the Windows Update component to default) .
4] از کاتالوگ Microsoft Update (Microsoft Update Catalog)دانلود کنید(Download)
اگر نام بهروزرسانی را میدانید، میتوانید آن را به صورت دستی دانلود و نصب کنید، که باعث ایجاد مشکل در هنگام دانلود میشود . (download and install it manually)این امکان وجود دارد که به روز رسانی را از وب سایت رسمی مایکروسافت(Microsoft) بارگیری کنید و همه به روز رسانی ها را فهرست کنید. برای این کار، باید از وب سایت catalog.update.microsoft.com دیدن کنید، به روز رسانی را جستجو کرده و بر اساس آن آن را دانلود کنید. پس از آن می توانید روی فایل دانلود شده دوبار کلیک کنید تا نصب شروع شود.
چگونه می توانم Windows Update مقداردهی اولیه را تعمیر کنم؟
برای رفع مشکل اولیه Windows Update ، باید کامپیوتر خود را مجددا راه اندازی کنید، عیب یاب Windows Update را اجرا کنید، اسکن های (Windows Update)SFC و DISM را اجرا کنید ، و غیره. این بسیار غیرعادی است، اما این اتفاق می افتد.
کد خطای 800B0109 Windows Update چیست؟
کد خطا 0x800b0109 یک پیام خاص را نشان می دهد - برخی از فایل های به روز رسانی به درستی امضا نشده اند . اگر سیستم شما نتواند بهروزرسانی را تأیید کند، ممکن است این پیام خطا را در Windows 11/10 دریافت کنید. اگرچه دکمه Retry در اکثر موارد این مشکل را حل می کند، ممکن است مجبور شوید عیب یاب Windows Update را اجرا کنید، محتویات پوشه (Windows Update)Temporary و غیره را حذف کنید تا از شر این مشکل خلاص شوید.
همین! امیدواریم این راهنما به رفع این خطای Windows Update کمک کرده باشد.(Windows Update)
بخوانید: (Read: )نحوه رفع خطای آپدیت ویندوز 10 0x800f0801(How to fix Windows 10 Update Error 0x800f0801)
Related posts
Fix ویندوز 10 Update Error 0x800703F1
Fix Windows Update Error C8000266؟
Fix Windows Update Error 0x80070005
چگونه Fix Windows Update Error 0xc1900201
چگونه به Fix Windows Update Error Code 80244010
چگونه به Fix Windows 10 Update Error 0x8007042B
ویندوز Update Error 0X800B0101، Installer با خطا مواجه شد
Fix Windows Update Error 0x80240035
چگونه به رفع Windows Update Error Code 0x8024402c
Fix دکمه مسائل مربوط به Windows Update page
Fix Windows Update Error 0x800f0905
ویندوز 10 Update Error 0x800f0988 یا 0X800F08A
Fix Windows Update Error Code 0x80080008
Fix Windows Update Error 0x80246010 بر روی ویندوز 10
چگونه به رفع Windows Update Error Code 0x80070012
Fix Windows Server Update Services Error Code 0x80072EE6
Fix Windows Update Error Code 800F0A13
Fix Windows Update Error Code 8024a112
Fix Windows Update Error 0x8007065e؛ Feature Update نصب نشد
Fix Windows Update error 0x80096004 در ویندوز 11/10
