نحوه فعال کردن Wake-on-LAN در ویندوز 11/10
Wake-on-LAN پروتکلی برای بیدار کردن کامپیوترها از راه دور از حالت کم مصرف است. هنگامی که یک آداپتور شبکه یک بسته اترنت(Ethernet) یا یک رویداد WOL را شناسایی میکند، ویژگی (WOL)Wake-On-LAN ( WOL ) یک رایانه (WOL)ویندوزی(Windows) را از حالت کم مصرف بیدار میکند. در Windows 11/10 ، مایکروسافت(Microsoft) رفتار پیشفرض نحوه واکنش رایانه به رویدادهای WOL را تغییر داد.(WOL)
رفتار Wake-on-LAN در Windows 11/10
Wake-On-LAN به طور رسمی از حالت برق S5 در ویندوز 7(Windows 7) پشتیبانی نمی شود . در ویندوز 7(Windows 7) ، هنگامی که رایانه شخصی را خاموش می کنید، سیستم در حالت S5 قرار می گیرد و همه دستگاه ها در حالت D3 قرار می گیرند که پایین ترین حالت انرژی است.
در Windows 11/10/8 ، ممکن است بدانید که وقتی کامپیوتر را خاموش میکنید، سیستم در حالت خاموش شدن هیبریدی S4 یا Hibernate و دستگاهها در حالت D3 قرار میگیرد. Wake-On-LAN توسط وضعیت S3 ( Sleep ) یا S4 ( Hibernate ) در Windows 11/10 می شود.
در اینجا میتوانید درباره وضعیتهای مختلف خواب سیستم در ویندوز اطلاعات بیشتری کسب کنید.
Windows 11/10 غیرفعال یا فعال کنید
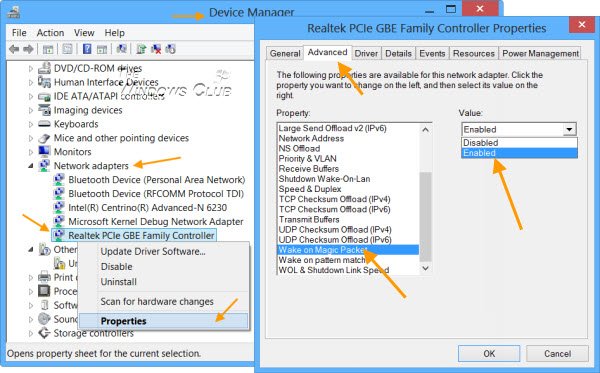
به طور پیش فرض، Wake-on-LAN در Windows 11/10 فعال است . اما اگر میخواهید تنظیمات آن را بررسی یا تغییر دهید، باید Device Manager را باز کنید. منوی Open Win+XDevice Manager را انتخاب کنید .
(Scroll)به پایین به Network Adapters بروید و دستگاه شبکه را پیدا کنید. روی آن راست کلیک کرده و Properties را انتخاب کنید . در زیر تب Advanced ، در کادر (Advanced)Property ، Wake on Magic Packet را خواهید دید . از منوی کشویی می توانید انتخاب خود را انجام دهید.
نکته : اگر (TIP)Wake-on-LAN کار نمی کند،(Wake-on-LAN is not working) این پست به شما کمک می کند .
نرم افزار رایگان برای بیدار کردن کامپیوتر از راه دور
1] WakeOnLAN
WakeOnLAN یک ابزار منبع باز است که به شما امکان می دهد دستگاه های (WakeOnLAN)ویندوز(Windows) از راه دور را به راحتی بیدار و خاموش کنید . می تواند وظایف زیر را برای شما انجام دهد:
- WakeUp یک کامپیوتر راه دور که خاموش است
- خاموش کردن کامپیوتر از راه دور
- برای نمایش وضعیت رایانه راه دور انتخاب شده را پینگ کنید
- خاموش کردن اضطراری همه(ALL) رایانه های تعریف شده را به یکباره انجام دهید
- از طریق Remote Desktop(Remote Desktop) به سرور راه دور متصل شوید
- به بسته های WOL گوش دهید.
می توانید آن را از اینجا(here) دانلود کنید .
2] WakeMeOnLan
WakeMeOnLan از Nirsoft ، به شما این امکان را می دهد که با ارسال بسته Wake-on-LAN ( WOL ) به رایانه های راه دور، یک یا چند رایانه را از راه دور روشن کنید. هنگامی که رایانههای شما روشن هستند، WakeMeOnLan به شما امکان میدهد شبکه خود را اسکن کنید و آدرسهای MAC همه رایانههای خود را جمعآوری کنید و لیست رایانهها را در یک فایل ذخیره کنید.
PS : پشتیبانی Wake On LAN (WOL) برای دستگاههای Surface نیز موجود است .
Related posts
چگونه برای نقشه برداری Network Drive یا اضافه کردن FTP Drive در Windows 11/10
چگونه به استفاده از Charmap and Eudcedit ساخته شده در ابزار از Windows 10
چگونگی فعال کردن و یا Disable Archive Apps feature در Windows 10
چگونه برای تغییر News and Interests Feed Language در Windows 11/10
Fast Startup چیست و چگونه آن را فعال یا غیر فعال کردن آن در Windows 10
نحوه غیر فعال کردن Automatic Screen Rotation در Windows 11/10
Windows Feature Experience Pack در Windows 10 چیست؟
ثبت نام این Program برای Restart در Windows 11/10 انجام دهید؟
چگونه برای تولید یک SSH key در Windows 10
Telnet چیست؟ چگونه Telnet را در Windows 10 فعال کنیم؟
نحوه انجام Automatic Startup Repair در Windows 10
نحوه اضافه کردن یا حذف موضوعات در News and Interests در Windows 10
ChkDsk Command Line Options، Switches، Parameters در Windows 10
چه Tamper Protection feature در Windows 10
WinSxS Folder در Windows 10 توضیح داد
چگونه برای فعال کردن و Use Remote Desktop Connection در Windows 10
چگونه برای ایجاد Mirrored Volume در Windows 11/10
Local، LocalLow، پوشه های رومینگ در AppData در Windows 10
OOBE و یا خارج از جعبه تجربه در Windows 11/10 چیست؟
نحوه اجرای DISM در Windows 11/10 برای تعمیر Windows System Image
