در طول تماس های اسکایپ نمی توانید خود را در ویدیو ببینید؟ راه حل اینجاست!
کاربران ویندوز 10 معمولاً از اسکایپ(Skype) برای برقراری تماس های صوتی و تصویری استفاده می کنند و ما می توانیم آن را درک کنیم زیرا ابزاری با کیفیت است. علاوه بر این، برای اولین بار پس از سال ها، نسخه دسکتاپ اسکایپ(Skype) شبیه چیزی شبیه به فیلم های دهه 90 نیست. به جرات می توان گفت که مایکروسافت(Microsoft) از زمانی که این شرکت اسکایپ(Skype) را تصاحب کرد، کار شایسته ای انجام داده است ، اما متأسفانه، برخی از مشکلات تا به امروز ادامه دارند.
یکی از مشکلاتی که برخی از کاربران مدتی است با آن مواجه بوده اند مربوط به ناتوانی آنها در دیدن خود در هنگام برقراری تماس تصویری اسکایپ است. (Skype)می بینید، طرف مقابل به خوبی می تواند ببیند، اما کاربر نمی تواند خود را در آن جعبه کوچک واقع در گوشه ببیند. دانستن اینکه طرف مقابل دید دارد کمی خسته کننده است، اما نمی توانید تشخیص دهید که در جای درست مقابل دوربین نشسته اید یا خیر.
در طول تماسهای اسکایپ(Skype) نمیتوانید خودتان را روی ویدیو ببینید
قبل از شیرجه رفتن، از شما می خواهیم با استفاده از دکمه های روی صفحه، ویدیو را خاموش و روشن کنید.
1] بررسی کنید(Check) که آیا وب کم کار می کند
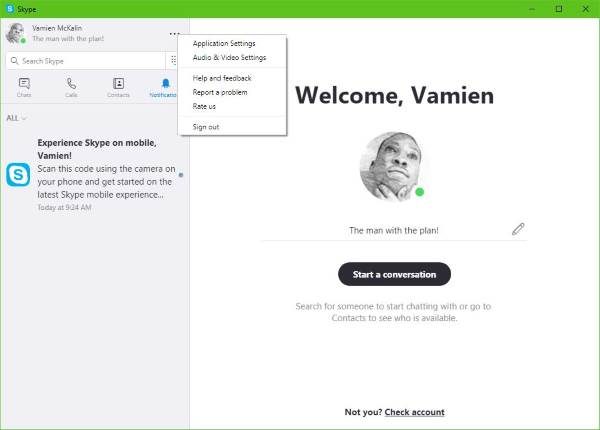
برای انجام این کار، روی دکمه سه نقطه نزدیک به عکس پروفایل خود در اسکایپ(Skype) کلیک کنید. مرحله بعدی این است که روی تنظیمات صوتی و تصویری(Audio & Video Settings) کلیک کنید ، و از آنجا، چراغ وب کم باید روشن شود، و در آن زمان است که باید نگاه کنید تا ببینید آیا چهره شما نشان داده می شود یا خیر.
اگر چیزی نشان داده نشد، به این معنی است که اسکایپ(Skype) دوربین شما را به درستی تشخیص نمی دهد.
2] درایور وب کم خود را به روز کنید(Update)

Windows Key + X را فشار دهید و سپس Device Manager را از منو انتخاب کنید. اکنون، از لیست سخت افزار، روی Imagine Devices or Cameras کلیک کنید ، سپس مراقب وب کم خود باشید.
مرحله آخر این است که روی Update Driver Software کلیک کنید و سپس به طور خودکار نرم افزار درایور به روز شده را جستجو کنید(Search automatically for updated driver software) .
3] برنامه اسکایپ را بازنشانی کنید

از برنامه اسکایپ(Skype) خارج شوید و فوراً رایانه خود را مجدداً راه اندازی کنید. هنگامی که سیستم شما پشتیبان گیری شد، روی Windows Key + I کلیک کنید تا منوی تنظیمات(Settings) باز شود و از آنجا، Apps را انتخاب کنید .
از لیست برنامهها، پیمایش کنید تا با Skype مواجه(Skype) شوید . روی آن کلیک کنید(Click) ، گزینه Advanced Option را انتخاب کنید و در نهایت گزینه ای که می گوید Reset را انتخاب کنید .
اسکایپ را مجددا راه اندازی(Restart Skype) کنید، دوباره وارد شوید، سپس سعی کنید با دوستان و خانواده خود تماس ویدیویی دیگری برقرار کنید.
ما کاملاً مطمئن هستیم که حداقل یکی از این گزینه ها برای رفع اکثر مشکلات تماس های ویدیویی کار می کند.(We’re quite confident at least one of these options will work to fix most problems with video calls.)
در ادامه بخوانید(Read next) : بدون ویدئو، صدا یا صدا در تماسهای اسکایپ(No Video, Audio or Sound in Skype calls) .
Related posts
Troubleshoot No Video، Audio or Sound در Skype تماس با ویندوز
نحوه نشانه گذاری Skype message در ویندوز 10
Skype Privacy Settings، Groups and Video Calls
چگونه برای راه اندازی و استفاده از Skype برای برقراری تماس های ویدئویی رایگان در ویندوز 10
نحوه غیرفعال کردن یادآوری تماس های از دست رفته و هشدارهای پیام از دست رفته در Skype
محتوای این پیام در اسکایپ پشتیبانی نمی شود
Skype installation با error code 1603 در ویندوز 10 شکست خورد
RAVBg64.exe CPU usage بالا را نشان می دهد؟ چرا می خواهید از Skype استفاده کنید؟
اسکایپ در طول Screen به اشتراک گذاری Black screen را در ویندوز 10 نمایش می دهد
چگونه به فایل های Skype پشتیبان گیری و تاریخچه چت را به ویندوز 10 کامپیوتر
اسکایپ ورود: Security and Safety Tips برای مبتدیان
Skype Call Recorder رایگان برای Windows10، برای ضبط video & audio calls
Skype Meet حالا شما اجازه می دهد میزبان Video Conference Calls رایگان فورا!
چگونه برای به اشتراک گذاشتن Screen در Skype and Skype برای Business در Business در Windows 10
نحوه استفاده از Snapchat Camera filter در Microsoft Teams and Skype
Manage Contact Privacy Relationship در Skype برای Business
نحوه تغییر یا Blur Background در تماس Skype Video
چگونه برای خرید Skype Credit
Zoom vs Microsoft Teams VS Google Meet vs Skype
چگونه Skype را برای Web work در Firefox بسازیم
