مشکلات و مشکلات گوگل کروم در ویندوز 10
مرورگر Google Chrome(Google Chrome) طراحی مینیمال را با فناوری پیشرفته ترکیب می کند که مرور را سریع تر، ایمن تر و آسان تر می کند. اگرچه تجربه عالی است، ممکن است مواردی از چند مشکل در هنگام استفاده از Chrome رخ دهد. این پست در مورد برخی از مشکلاتی که ممکن است هنگام استفاده از مرورگر کروم(Chrome) در Windows 10/8/7 با آن مواجه شوید و راههای حل این مشکلات را بررسی میکند.
(Google Chrome)مشکلات و راه حل های گوگل کروم
در بیشتر موارد، بازنشانی تنظیمات مرورگر کروم به پیشفرض(resetting Chrome browser settings to default) ممکن است به شما کمک کند، اما اگر اینطور نیست، این راهحلها را برای مشکلات خاص Chrome ببینید.
1] هنگام استفاده از Chrome ، صفحه نمایش کار نمی کند(Touch Screen)
برای برخی از کاربران تبلت، پس از ارتقاء به ویندوز 10(Windows 10) ، صفحه لمسی در Chrome از کار افتاد . در مرورگر استوک ویندوز(Windows) به خوبی کار می کند ، اما مشکل در Chrome در ویندوز 10(Windows 10) همچنان ادامه دارد . بسیار(Pretty) عجیب است، زیرا صفحه لمسی در هفته اول یا بیشتر پس از ارتقاء به ویندوز 10(Windows 10) به خوبی کار می کند ، اما چند روز بعد پاسخ نمی دهد. برای حل این مشکل،
به صفحه chrome chrome://flags
پرچم فعال کردن رویدادهای لمسی(Enable Touch Events) را جستجو کنید.
از لیست کشویی گزینه Enable را انتخاب کنید.(Enable)
کروم را مجددا راه اندازی کنید.
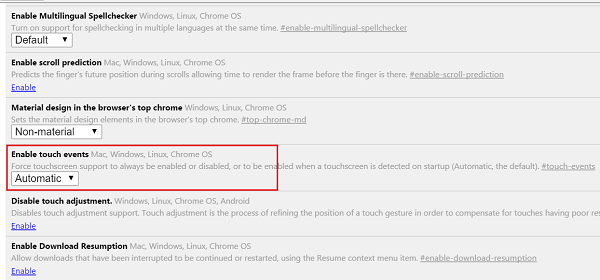
2] کروم(Chrome) بعد از ارتقاء ویندوز 10(Windows 10) شروع نمی شود
دلیل اصلی این مشکل فایل هایی هستند که در حین ارتقا یا نصب مجدد حذف نمی شوند. بنابراین، در وهله اول، کروم(Chrome) را حذف نصب کنید و سپس با استفاده از هر ابزار رایگان پاک کننده آشغال مانند CCleaner ، تمام آشغال های باقیمانده را حذف کنید و دوباره Google Chrome را نصب کنید.
نکته(TIP) : افزونه Chrome Connectivity Diagnostics(Chrome Connectivity Diagnostics Plugin) از Google می تواند به شما کمک کند (Google)اتصال شبکه(Network Connection) خود را آزمایش کنید .
3] گوگل کروم کند کار می کند
اگر مرورگر کروم برای شما کند کار می کند، (Chrome)شتاب سخت افزاری(Hardware Acceleration) را غیرفعال کنید و ببینید کمک می کند یا خیر. غیرفعال کردن ویژگی شتاب سخت افزار(Hardware Acceleration feature) ممکن است وضعیت را بهبود بخشد. در اینجا نحوه غیرفعال کردن شتاب سخت افزار(Hardware Acceleration) در کروم آمده(Chrome) است :
به تنظیمات بروید.
روی Show Advanced Settings کلیک کنید.
در قسمت System، " استفاده از شتاب سخت افزاری در صورت موجود بودن(Use hardware acceleration when available) " را پاک کنید.
کروم را مجددا راه اندازی کنید.

این راهنمای تصویری در مورد نحوه افزایش سرعت Google Chrome ممکن است برای شما جالب باشد.
4] فونت(Font) در کروم(Chrome) پس از ارتقاء به ویندوز 10 تغییر می کند(Windows 10)
اگر فونت های عجیب و غریب در صفحات وب به دنبال ارتقاء ویندوز 10 ظاهر می شوند، این را امتحان کنید!(Windows 10)
به صفحه chrome://flags بروید .
پرچم غیرفعال DirectWrite(Disable DirectWrite) را فعال کنید.
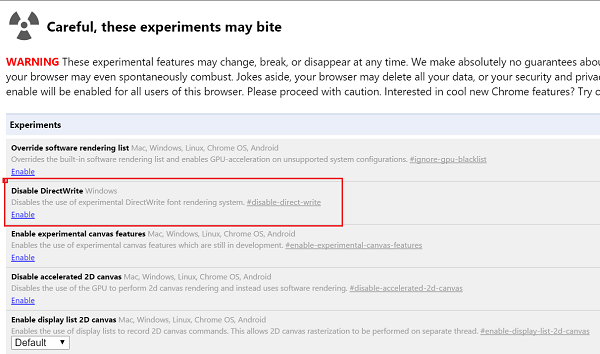
کروم را مجددا راه اندازی کنید.
See this post if Google Chrome is Freezing or Crashing, and this one if you often see a Aw, Snap! error message in Google Chrome browser.
Related posts
نحوه غیر فعال کردن یا فعال کردن تیره Mode در Google Chrome در Windows 10
Google Chrome متوقف شده یا خراب در Windows 10 کامپیوتر
چگونه شروع و استفاده از Google Chrome در Application Mode در Windows 10
کوکی ها کجا هستند که در Windows 10 ذخیره می شوند برای همه مرورگرهای اصلی؟
چگونه به پین یک وب سایت به نوار وظیفه یا Start Menu در Windows 10
ERR_SOCKET_NOT_CONNECTED error در Chrome در Windows 10
درباره InPrivate and Incognito. مرور خصوصی چیست؟ Which browser بهترین است؟
چگونه به واردات کلمه عبور از Chrome به Firefox در Windows 10
چگونه برای جلوگیری از AccuWeather popups جدید در Chrome در Windows 10
Fix Keyboard در Google Chrome در Windows 10 کار نمی کند
نحوه استفاده از تایم لاین ویندوز 10 با گوگل کروم
چگونه به Chrome default browser در Windows 10 (Firefox & Opera)
Put Chrome و سایر مرورگرهای دیگر در صفحه کامل (Edge، Firefox و Opera)
نحوه تنظیم یک پروکسی سرور در Chrome، Firefox، Edge و Opera
نحوه نصب Google Chrome با استفاده از Windows PowerShell
Back Up And Restore نشانکهای خود را در Google Chrome
Download Google Chrome Offline Installer setup برای Windows 10 PC
نحوه غیر فعال کردن یا فعال کردن خواننده Mode در Chrome در Windows 10
چگونه برای تغییر search engine در Chrome برای Windows، MacOS و Android و iOS
چگونگی تغییر default browser: Chrome، Firefox، Edge در Windows 10
