ساده ترین راه برای نصب فایل CAB در ویندوز 10
ساده ترین راه برای نصب یک فایل CAB در ویندوز 10: (Easiest way to Install a CAB File in Windows 10: ) سناریوهای خاصی وجود دارد که در آن باید یک به روز رسانی آفلاین را در ویندوز 10 نصب(Windows 10) کنید ، جایی که معمولاً به روز رسانی های مجزای مجزا را برای ویندوز 10(Windows 10) دانلود می کنید و سپس از خط فرمان برای نصب به روز رسانی استفاده می کنید. اما اگر با این فرآیند آشنایی ندارید، نگران نباشید، زیرا امروز قصد داریم در مورد نحوه نصب فایل CAB در ویندوز 10(Windows 10) بحث کنیم. اکنون یک فایل کابینت یک فایل با . پسوند CAB(CAB) که فایل های فشرده شده را در یک کتابخانه فایل ذخیره می کند. فایلهای کابینت(Cabinet) قبلی با نام فایلهای الماس(Diamond) شناخته میشدند، اما اکنون بخشی از سیستم فایل کابینت ویندوز(Windows Cabinet) هستند.
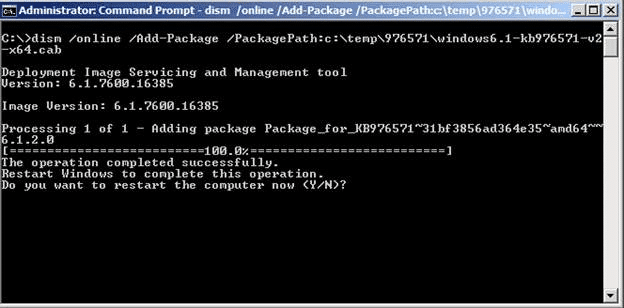
معمولاً بهروزرسانیهای ویندوز 10(Windows 10) بهعنوان یک بهروزرسانی مستقل در قالب آرشیو cab . توزیع میشوند که از فشردهسازی دادههای بدون تلفات و گواهیهای دیجیتال جاسازی شده پشتیبانی میکند. اکنون میتوانید از ابزار DISM برای نصب بهروزرسانیهای فایلهای cab . یا برخی بستههای دیگر مانند زبان، بستههای سرویس استفاده کنید. بنابراین بدون اتلاف وقت، بیایید نحوه نصب فایل CAB(CAB File) در ویندوز 10(Windows 10) با استفاده از Command Prompt را با کمک آموزش فهرست شده در زیر ببینیم.
ساده ترین راه برای نصب فایل CAB در ویندوز 10(Easiest way to Install a CAB File in Windows 10)
مطمئن شوید که یک نقطه بازیابی را(create a restore point) فقط در صورتی که مشکلی پیش بیاید ایجاد کنید.
روش 1: یک فایل CAB را در ویندوز 10 با استفاده از Command Prompt نصب کنید(Method 1: Install a CAB File in Windows 10 using Command Prompt)
1. اول از همه، بسته به معماری سیستم عامل خود، فایل CAB را از منبع دانلود کنید.(download the CAB File from the source depending upon your OS architecture.)
2. فایل .CAB را روی دسکتاپ خود کپی کنید سپس مطمئن شوید که مسیر کامل آن را یادداشت کنید.
3. Windows Key + X را فشار دهید سپس Command Prompt (Admin) را انتخاب کنید.(Command Prompt (Admin).)

4- دستور زیر را در cmd تایپ کرده و Enter را بزنید :
DISM /Online /Add-Package /PackagePath:”Full path of .cab file”
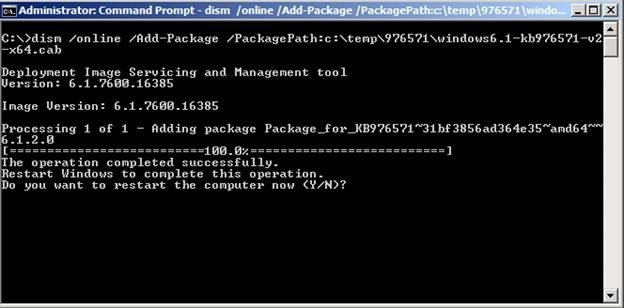
توجه:(Note:) «مسیر کامل فایل cab .» را با مسیر کامل واقعی محل فایل cab . جایگزین کنید .
5. پس از اینکه آپدیت با موفقیت نصب شد، از شما خواسته می شود کامپیوتر را مجددا راه اندازی کنید، فقط Y را تایپ کرده و Enter را بزنید.(just type Y and hit Enter.)
این نحوه نصب یک فایل CAB(CAB File) در ویندوز 10(Windows 10) با استفاده از Command Prompt است، اما اگر نمی توانید این کار را انجام دهید، روش بعدی را دنبال کنید.
روش 2: یک فایل CAB را در ویندوز 10 با استفاده از Device Manager نصب کنید(Method 2: Install a CAB File in Windows 10 using Device Manager)
1. مطمئن شوید که فایل CAB را با استفاده از (CAB)Winrar در دایرکتوری استخراج کرده اید .
2. کلیدهای Windows + R را فشار دهید سپس " devmgmt.msc " را تایپ کنید و (devmgmt.msc)Enter را بزنید تا Device Manager باز شود .

3. اکنون بسته به نوع فایل درایور ( به روز رسانی(Update) ) که دانلود کرده اید، به عنوان مثال فرض کنید درایور Realtek Audio کنترلرهای صدا، ویدیو و بازی را گسترش دهد.(Sound, video and game controllers.)
4.بعد، روی Realtek High Definition Audio راست کلیک(right-click on Realtek High Definition Audio) کرده و Update Driver Software را انتخاب کنید.(Update Driver Software.)

5. سپس بر روی “ Browse my computer for driver software ” کلیک کنید.

6. روی « مرور(Browse) » کلیک کنید سپس به پوشه ای که فایل کابین را در آن استخراج کرده اید بروید.
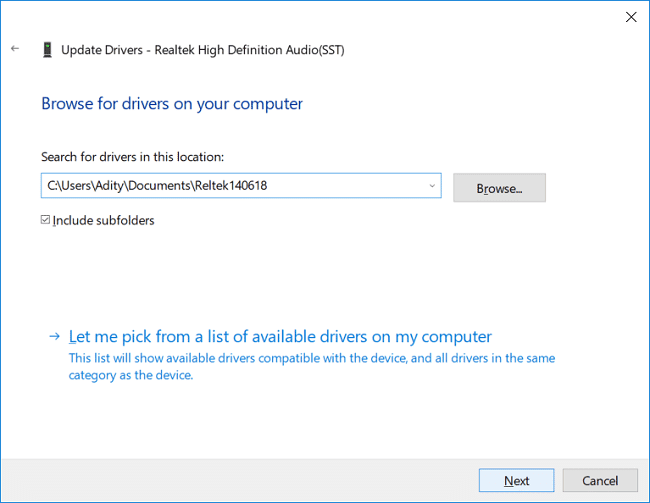
7. پوشه را انتخاب کنید سپس روی Open کلیک کنید . درایور را نصب کنید و روی Finish کلیک کنید.( Finish.)
8. برای ذخیره تغییرات، کامپیوتر خود را ریبوت کنید.
توصیه شده:(Recommended:)
- نحوه تغییر ساعت های فعال برای به روز رسانی ویندوز 10(How To Change Active Hours for Windows 10 Update)
- نحوه فعال یا غیرفعال کردن روشنایی تطبیقی در ویندوز 10(How to Enable or Disable Adaptive Brightness in Windows 10)
- ساعات فعال را برای بهروزرسانی ویندوز 10 غیرفعال کنید(Disable Active Hours for Windows 10 Update)
- فعال یا غیرفعال کردن حساب داخلی Administrator در ویندوز 10(Enable or Disable Built-in Administrator Account in Windows 10)
این همان چیزی است که شما با موفقیت یاد گرفتید که چگونه یک فایل CAB را در ویندوز 10 نصب کنید،(How to Install a CAB File in Windows 10) اما اگر هنوز سؤالی در مورد این آموزش دارید، در قسمت نظرات از آنها بپرسید.
Related posts
چگونه به حذف OneDrive از Windows 10 File Explorer
Encrypt Files and Folders با Encrypting File System (EFS) در Windows 10
نحوه بازگرداندن NTBackup BKF File در Windows 10
بازگرداندن TrustedInstaller عنوان File Owner در Windows 10
چگونه برای نشان دادن File Extensions در Windows 10
نحوه اجرای JAR Files در Windows 10
چگونه Screen Brightness را در Windows 10 تغییر دهید
Remove Compatibility Tab از File Properties در Windows 10
Fix Unable به Delete Temporary Files در Windows 10
اضافه کردن Printer در Windows 10 [راهنمای]
چگونه برای باز کردن Pages File در Windows 10
رفع امتیازات فایل از دست رفته Steam در ویندوز 10
ایجاد Full System Image Backup در Windows 10 [راهنمای نهایی]
Fix Black Desktop Background در Windows 10
چگونه Volume or Drive Partition را در Windows 10 حذف کنید
فعال یا غیر فعال Status Bar در File Explorer در Windows 10
3 Ways به Increase Dedicated VRAM در Windows 10
Hide Items از Control Panel در Windows 10
مرتب سازی عددی را در File Explorer در ویندوز 10 فعال یا غیرفعال کنید
نحوه حذف اجباری فایل در ویندوز 10
