رفع این فایل ویدیویی قابل پخش نیست، کد خطا 224003
تماشای ویدیوها در اینترنت راحت تر از همیشه شده است. با ظهور پلتفرمهای OTT (بیش از حد بالا)، نتفلیکس(Netflix) ، آمازون پرایم(Amazon Prime) ، مرورگرهای وب خود را بهینهسازی کردهاند تا تجربه تماشای ویدیو را برای کاربران خود روان کنند. متأسفانه، گاهی اوقات برخی از سکسکه ها وجود دارد که کاربران باید با آن مواجه شوند. خرابیها(Crashes) و خطاهایی مربوط میشوند که میتوانند ویدیوها را تار کنند، بدون صدا پخش کنند یا به طور کلی پخش آنها را متوقف کنند. امروز، من در مورد یکی از این خطاهای 224003 و چگونگی رفع آن، همراه با برخی توضیحات احتمالی در مورد منشاء خطا بحث خواهم کرد.
این فایل ویدیویی قابل پخش نیست، کد خطا(Error) 224003
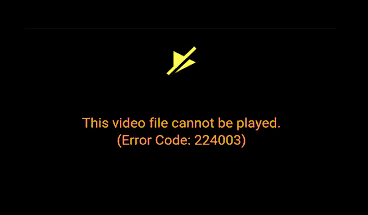
خطای 224003 کد "این فایل ویدئویی پخش نمی شود" است. بیشتر در Google Chrome یافت می شود و زمانی اتفاق می افتد که مرورگر شما نمی تواند یک فایل ویدیویی را پشتیبانی کند. قبل از اینکه بتوانیم این خطا را حل کنیم، برای ما مهم است که بفهمیم از چه چیزی ناشی می شود. در زیر، دلایل احتمالی آن را ذکر کرده ام.
- ممکن است مشکل اتصال در سیستم شما وجود داشته باشد.
- ممکن است از نسخه قدیمی مرورگر خود استفاده کنید.
- ممکن است یک آنتی ویروس مانع از پخش ویدیو شود.
- برنامه های افزودنی شخص ثالث یا برنامه های پس زمینه ممکن است به عنوان مسدود کننده عمل کنند.
- کوکی های انباشته شده در مرورگر شما می تواند یک دلیل احتمالی باشد.
کد خطای 224003(Fix Error Code 224003) را هنگام تماشای ویدیو در مرورگر برطرف کنید
اکنون که میدانید ریشه این خطا چه چیزی میتواند باشد، میتوانیم به سراغ راهحلهای ممکن برویم که چندین مورد از آنها وجود دارد. اما قبل از شروع بررسی کنید که آیا ویدیو به Adobe Flash Player نیاز دارد یا خیر . باید بدانید که Flash اکنون منسوخ شده است.
برای رفع این فایل ویدیویی قابل پخش نیست، کد خطا(Error) 224003، پیشنهادات زیر را دنبال کنید:
- شتاب سخت افزاری را خاموش کنید
- تاریخچه مرور و کش را پاک کنید
- افزونه ها و افزونه های شخص ثالث را غیرفعال کنید
اجازه دهید این را با جزئیات ببینیم.
1] شتاب سخت افزاری را خاموش کنید
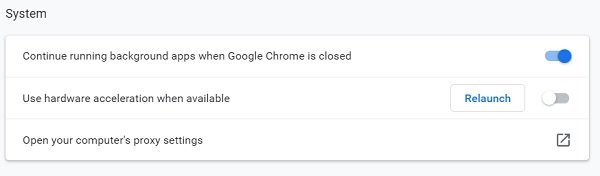
به عبارت ساده، شتاب سخت افزاری را می توان به عنوان تفویض اختیار در نظر گرفت. در اکثر برنامههای کامپیوتری، بار اصلی توسط CPU گرفته میشود و در حالی که برای همه کسانی که نیروگاه CPU دارند خوب کار میکند ، گاهی اوقات ممکن است لازم باشد مقداری از بار را از آن بردارید. بسیاری از مرورگرها، گاهی اوقات، از شتاب سخت افزاری برای انتقال برخی از بارهای رندر صفحه به GPU سیستم استفاده می کنند تا هر کار خاصی را راحت تر اجرا کنند. در حالی که از نظر فنی، هر وظیفه ای که از CPU به هر قطعه سخت افزار دیگری بارگذاری می شود، در حیطه شتاب سخت افزاری قرار می گیرد، GPU و کارت های صدا بزرگترین آنها هستند.
با این حال، این شتاب سخت افزاری است که گاهی اوقات می تواند در پخش ویدیو اختلال ایجاد کند. برای غیرفعال کردن آن از کروم(disable it from Chrome) ، باید مراحل زیر را دنبال کنید:
- روی(Click) سه نقطه در گوشه سمت راست بالای صفحه کلیک کنید و به "تنظیمات" بروید.
- به پایین صفحه بروید و به بخش «سیستم» بروید، جایی که تنظیماتی را تحت نام «استفاده از شتاب سختافزار در صورت موجود بودن» مشاهده خواهید کرد. خاموشش کن.
سپس باید ویدیویی را که با آن مشکل داشتید دوباره پخش کنید.
2] تاریخچه مرور و حافظه پنهان را پاک کنید
هر بار که برنامه یا وب سایتی را باز می کنید، دستگاه شما چند ثانیه بیشتر طول می کشد تا آن را راه اندازی کند. آن ثانیه های اضافی به داده های کش آن وب سایت مربوط می شود. دادههای کش(Cache) شامل فایلها و اسکریپتهایی است که دستگاه شما از اولین باری که یک وبسایت در دستگاه شما باز میشود، حفظ میکند، و سپس این دادههای ذخیرهشده است که برای باز کردن سریعتر برنامه در دفعه بعد استفاده میشود. اغلب(Often) اوقات این داده ها می توانند انباشته شوند و بر عملکرد دستگاه منعکس شوند، پخش ویدیو بخشی از آن است. بنابراین، پاک کردن کش و تاریخچه مرور(cleaning up the cache and browsing history) نیز می تواند این کار را انجام دهد.
برای پاک کردن تاریخچه مرور و داده های حافظه پنهان در کروم(Chrome) :
- به تنظیمات مرورگر خود بروید.
- در بخش «حریم خصوصی و امنیت»، گزینه ای برای انجام این کار پیدا خواهید کرد.
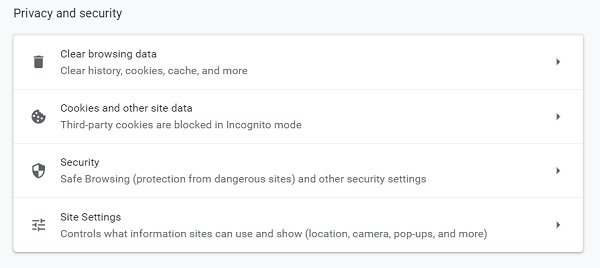
- شما گزینه ای برای انتخاب مدت زمان داده هایی که می خواهید حذف کنید، حداقل یک ساعت دریافت می کنید. در تنظیمات «پیشرفته»، گزینههای دیگری مانند حذف سابقه دانلود شده یا رمزهای عبور نیز وجود دارد.

مرورگر کروم(Chrome) را دوباره راه اندازی کنید و ویدیو را پخش کنید.
4] افزونه ها و افزونه های شخص ثالث را غیرفعال کنید
ممکن است برای شما تعجب آور باشد، اما افزونهها و افزونهها نیز میتوانند منجر به خطاهای پخش ویدیو شوند، مانند 224003. بیشتر برنامههای افزودنی که منجر به چنین خطاهایی میشوند، مسدودکنندههای تبلیغاتی هستند، زیرا اکثر وبسایتهای پخش ویدیو دارای تبلیغات هستند، و هنگامی که این مسدودکننده های تبلیغاتی عمل می کنند، ممکن است پخش ویدیوها را نیز محدود کنند. برخی از برنامه های افزودنی آنتی ویروس نیز به روشی مشابه عمل می کنند.
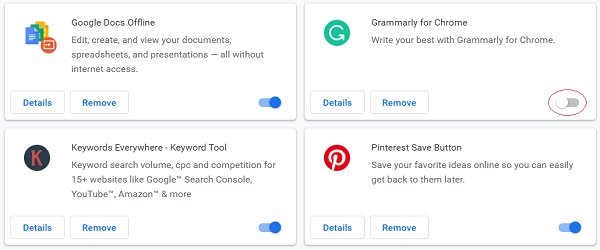
برای غیرفعال کردن برنامه های افزودنی(disable extensions) :
- روی(Click) سه نقطه در بالا سمت راست کلیک کنید و به «ابزارهای بیشتر» در پایین، «برنامههای افزودنی» روی آن بروید.
- از اینجا می توانید هر افزونه یا افزونه ای را که می خواهید از طریق دکمه آبی غیرفعال کنید.
کاربران باید توجه داشته باشند که، اگرچه تمام اقدامات ذکر شده در بالا مربوط به Google Chrome است، مراحلی که باید دنبال شوند در هر مرورگر دیگری تقریباً یکسان است.
امیدوارم روش های ذکر شده به شما کمک کرده باشد تا از شر خطای 224003(Error 224003) خلاص شوید .
Related posts
Fix نمی تواند play Video or Audio، Error 0x887c0032 بر روی ویندوز 10
Fix Video Scheduler Internal Error
Fix خطا در ویندوز 10 Err_Connection_Closed
Fix Google Maps مسئله آهسته در Chrome، Firefox، Edge در Windows 11/10
404 صفحه نه Found Error چیست و اگر شما آن را می بینید چه کاری می توانید انجام دهید؟
Fix OneDrive Error Code 0x8004dedc (Geo Location Problem)
Fix Hulu Error Code P-TS207 or P-EDU125
رفع کد خطا OneDrive 0x8007016A
Fix آیتونز Error Code 5105، درخواست شما پردازش نمی شود
برنامه های ویندوز 8 بدون پیغام خطا در کارت های ویدئویی AMD/ATI خراب می شوند
Fix Error 0xC00D3E8E، اموال فقط در ویندوز 11/10 خوانده می شود
Fix Microsoft Store Error 0x87AF0001
Fix Video Playback Freezes در Windows 10
Fix Amazon PrimeVideo Error Code 7031
8 Ways برای Fix Instagram Video Call کار نمیکند
Fix Application Error 0xc0150004 در ویندوز 11/10
Fix Audio and Video play و توقف به طور خودکار در ویندوز 11/10
Fix System Restore کامل نیست، کد Error کد 0x80070005
Fix Windows Update Error C8000266؟
رفع خطای Video TDR (atikmpag.sys) در ویندوز 10
