کالیبراسیون رنگ در ویندوز 11/10 بازنشانی میشود
ویندوز 11/10 کالیبراسیون رنگی(Color Calibration) را ارائه می دهد که به شما امکان می دهد بهترین تنظیمات صفحه نمایش را مطابق با اولویت خود داشته باشید. با این حال، گزارش شده است که کالیبراسیون رنگ حتی در صورت تغییر بازنشانی می شود. هر بار که وارد سیستم می شوید این اتفاق می افتد یا آنچه در پیش نمایش می بینید اعمال نمی شود. یکی از کاربران گزارش داد که میتواند پیشنمایش را ببیند، اما به محض اینکه از ابزار خارج شد، صفحه به تنظیمات رنگی پیشفرض برمیگردد.
این پست به دلایل احتمالی و نحوه رفع مشکل بازنشانی کالیبراسیون رنگ ویندوز می پردازد. (Windows)این اتفاق برای هر مانیتوری رخ می دهد که چندین مانیتور تنظیم شده باشد.

کالیبراسیون رنگ نمایشگر(Display Color Calibration) همچنان در ویندوز بازنشانی می شود
اگر کالیبراسیون رنگ نمایشگر(Display Color Calibration) ذخیره نمیشود اما همچنان در ویندوز 11/10 شما بازنشانی میشود، یکی از این پیشنهادات مطمئناً به شما کمک میکند.
- نرم افزار مربوط به کالیبراسیون رنگ را غیرفعال یا حذف کنید(Remove)
- از کالیبراسیون نمایشگر ویندوز استفاده کنید
- از پنل کنترل رنگ OEM استفاده کنید
- برنامه کالیبراسیون را غیرفعال کنید
- درایور گرافیک را به روز کنید یا برگردانید
ممکن است برای امتحان برخی از این موارد به یک حساب کاربری مدیر نیاز داشته باشید.
1] نرم افزار مربوط به کالیبراسیون رنگ را غیرفعال(Disable) یا حذف کنید(Remove)
نرمافزارهایی(Software) مانند F.lux و Night Light ( ویژگی ویندوز(Windows) ) میتوانند تنظیمات پیشفرض یا تغییر یافته را در اختیار گرفته و آن را متفاوت جلوه دهند. ما قویاً به شما پیشنهاد می کنیم که Night Light را غیرفعال کنید و هر نرم افزار دیگری را که می تواند این کار را انجام دهد حذف نصب کنید.
2] از کالیبراسیون نمایشگر ویندوز استفاده کنید

مدیریت رنگ(Type Color Management) را در منوی استارت(Start) تایپ کنید و پس از ظاهر شدن آن را کلیک کنید تا باز شود. مانیتور را انتخاب کنید و کادر را علامت بزنید که میگوید-از تنظیمات من برای این دستگاه استفاده کنید. علاوه بر این، روی تب Advanced کلیک کنید و روی Change System Defaults کلیک کنید .
کادری که میگوید-استفاده از کالیبراسیون نمایشگر ویندوز را علامت بزنید. (Windows)درخواست دهید(Apply) و خارج شوید. اکنون باید بتوانید تغییر را در حین ایجاد آن مشاهده کنید.
3] از پنل کنترل رنگ OEM استفاده کنید
OEM هایی مانند NVIDIA کنترل پنل خود را برای کالیبره کردن تنظیمات رنگ ارائه می دهند. این تنظیمات برای چندین مانیتور در دسترس است و اولویت آنها نسبت به تنظیمات سیستم عامل است. اگر آن را در اینجا تغییر دهید، آنها را حفظ می کند.
4] برنامه کالیبراسیون را غیرفعال کنید
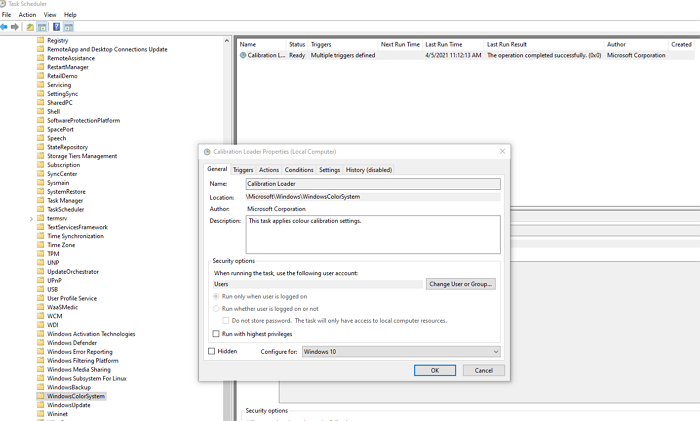
ویندوز 10 هر بار که وارد رایانه می شوید، برنامه ای را اجرا می کند. اگر هنگام راه اندازی مجدد رایانه با این مشکل مواجه شدید، می توانید زمانبندی را غیرفعال کنید.
Task Scheduler را باز کنید و به مسیر بروید MicrosoftWindowsWindowsColorSystem. سپس وظیفه Calibration Loader Properties را پیدا کنید. دوبار کلیک کنید تا باز شود.
به برگه Triggers بروید و ماشه «At log on» را غیرفعال کنید. برای تغییر، دوبار کلیک کنید تا باز شود و علامت کادر کنار Enabled را بردارید .
مانیتور را دوباره کالیبره کنید و دوباره راه اندازی کنید. این بار باید مشکل را برطرف کند.
موارد مرتبط(Related) : مدیریت رنگ در ویندوز کار نمی کند.
5] درایور گرافیک را بهروزرسانی یا بازگردانی کنید(Update)
آخرین راه حل این است که درایور گرافیک را به روز کنید یا برگردانید. اگر اخیراً ویندوز(Windows) را بهروزرسانی کردهاید، نسخه جدیدی از درایور را بررسی میکنید. در صورتی که درایور به روز شده است، بهتر است به عقب برگردید.
بخوانید(Read) : ابزارهای کالیبراسیون مانیتور رایگان برای رایانه شخصی ویندوز(Free Monitor Calibration Tools for Windows PC) .
Related posts
Best رایگان Color Calibration Tools FREE Windows 10
Change Screen Resolution، Color Calibration در Windows 10
چگونه برای جلوگیری از Windows 10 screen display خود را از خاموش
چگونه برای اضافه کردن و حذف Wireless Display feature در Windows 10
Screen or images نشان مصنوعات یا Distortion در Windows 10
چگونه برای نشان دادن Details pane در File Explorer در Windows 10
PLS file چیست؟ چگونه برای ایجاد PLS file در Windows 11/10؟
Fix Wireless Display Install در Windows 10 شکست خورد Error
فعال کردن Network Connections در حالی که در Modern Standby در Windows 10
تاخیر صدا Fix Bluetooth در Windows 10
چگونه Webcam را در Windows 11/10 آزمایش کنید؟ آیا این کار می کند؟
نحوه استفاده از Alarms and Clocks app از Windows 10
Taskbar اطلاعیه در Windows 10 نشان داده نمی شود
چگونه برای ایجاد یک Radar Chart در Windows 11/10
چگونه به مبادله درایوهای هارد دیسک در Windows 10 با Hot Swap
Adjust Monitor خود را برای بهتر screen resolution در Windows 10
Mail and Calendar app freezes، سقوط کرد و یا در Windows 11/10 کار نمی کند
CPU در حال اجرا نیست در speed or capacity کامل در Windows 11/10
Best رایگان ISO Mounter software برای Windows 10
Windows.edb file در Windows 10 است
