نحوه فعال یا خاموش کردن اشتراک گذاری پوشه عمومی در ویندوز 11/10
هر کسی که یک کامپیوتر Windows 11/10 دارد گاهی اوقات متوجه میشود که سیستم عامل ویندوز(Windows) دارای مجموعهای از پوشههای اضافی است - تا به حال فکر کردهاید که این موارد اضافی روی سیستم شما چه میکنند. از میان بسیاری از پوشههای از پیش قرار داده شده، امروز ما به طور انحصاری روی پوشههای عمومی(Public Folders) تمرکز میکنیم. بیشتر بخوانید تا بدانید چگونه اشتراکگذاری پوشه عمومی را روشن یا خاموش(Off) کنید.
پوشه(Folder) عمومی در Windows 11/10
(Public)پوشه های عمومی در سیستم عامل ویندوز(Windows Operating) برای به اشتراک گذاری فایل ها با افراد دیگری که از همان رایانه استفاده می کنند و با افرادی که از رایانه های دیگر در یک شبکه مشترک استفاده می کنند استفاده می شود. بنابراین، هر فایل/پوشه ای که در پوشه عمومی(Public) قرار می گیرد به طور خودکار با افرادی که به پوشه عمومی شما دسترسی دارند به اشتراک گذاشته می شود. (Public)در صورتی که متوجه نشده اید، پوشه عمومی در ویندوز 10(Windows 10) در همان درایوی قرار دارد که ویندوز(Windows) در آن نصب شده است. در بیشتر موارد، در C:\Users\Public است.
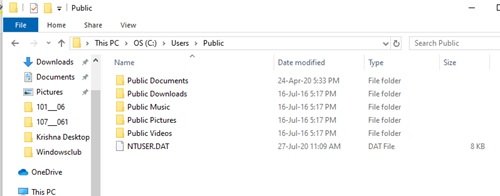
هر کاربر محلی در رایانه ویندوز(Windows) می تواند در هر زمانی به این پوشه ها دسترسی داشته باشد. اما مجدداً، کاربر میتواند دسترسی به شبکه خاصی را پیکربندی کند و تصمیم بگیرد که آیا کاربران شبکه میتوانند به فایلهای موجود در پوشه خود دسترسی داشته باشند یا خیر. در مجموع، پوشههای عمومی(Public) بسیار مفید هستند زیرا راهی آسان برای اشتراکگذاری فایلها و رفع نیاز به پیوست و ارسال فایلها بر روی ایمیل یا اشتراکگذاری آنها روی دستگاههای خارجی مانند درایوهای قلم، سیدی یا هارد دیسکهای خارجی را ارائه میدهند.
پوشههای عمومی(Public) زیرپوشههایی را نگه میدارند که به شما کمک میکنند سازماندهی کنید. اما این فایلها تا زمانی که کاربر یا افراد دیگری که از رایانه استفاده میکنند آنها را به آن اضافه نکرده باشند، حاوی هیچ فایلی نیستند. پوشه ها بر اساس نوع محتوا سازماندهی می شوند و عبارتند از:
- اسناد عمومی
- دانلودهای عمومی
- موسیقی عمومی
- تصاویر عمومی
- ویدیوهای عمومی
اشتراکگذاری پوشه عمومی بهطور پیشفرض غیرفعال است، بنابراین برای (Public)شروع به اشتراکگذاری فایلها با کاربران در شبکه خود ، باید آن را فعال کنید .
اشتراک گذاری پوشه عمومی(OFF Public Folder) را در Windows 11/10 روشن یا خاموش کنید
بنابراین، وقتی اشتراکگذاری پوشه عمومی را در سیستم (Public)ویندوز(Windows) خود فعال میکنید ، هر کسی در رایانه یا شبکه شما میتواند به فایلهای موجود در این پوشهها دسترسی داشته باشد تا آنها را باز کند، مشاهده کند و با آنها کار کند، درست همانطور که در رایانه شخصی خود ذخیره شدهاند. باز هم(Again) ، کار با این فایلها شامل مجوز است، اگر به کاربران دیگر اجازه تغییر فایلها را بدهید، هر تغییری که ایجاد شده باشد روی رایانه شما منعکس میشود. برعکس، وقتی اشتراکگذاری پوشه عمومی(Public) خاموش است، فقط کاربرانی که دارای حساب کاربری و رمز عبور در رایانه شما هستند میتوانند به آنها دسترسی داشته باشند. همچنین، پوشه های جدید را می توان در هر زمان توسط هر کاربری که مجوزهای لازم را داشته باشد به پوشه Public اضافه کرد.(Public)
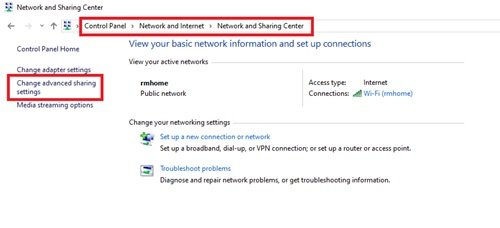
برای روشن کردن اشتراکگذاری پوشه عمومی در (Public Folder)ویندوز 10(Windows 10) این مراحل را دنبال کنید :
- از منوی شروع ، (Start Menu)کنترل پنل(Control Panel) ویندوز را باز کنید
- روی « شبکه و اینترنت»(Network and Internet’) کلیک کنید و سپس « مرکز شبکه و اشتراکگذاری » را بزنید.(Network and Sharing Center’)
- در قسمت سمت چپ، روی « تغییر تنظیمات اشتراکگذاری پیشرفته » کلیک کنید.(Change Advanced Sharing Settings’)
- در صفحه بعد، بخش " همه شبکه ها"(All Networks’) را گسترش دهید .
- اکنون به بخش « اشتراکگذاری پوشه عمومی»(Public Folder Sharing’) بروید و روی « اشتراکگذاری روشن شود تا هر کسی که به شبکه دسترسی دارد بتواند فایلها را در پوشههای عمومی بخواند و بنویسد»(Turn on sharing so anyone with network access can read and write files in the Public folders’) کلیک کنید .
- در نهایت " ذخیره تغییرات"(Save Changes’) .
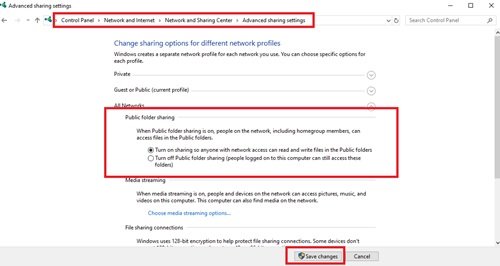
اگر میخواهید، میتوانید « اشتراکگذاری محافظت شده با رمز عبور(Password protected sharing) » را نیز روشن کنید تا کنترل بهتری بر فایلها و پوشههای خود داشته باشید.
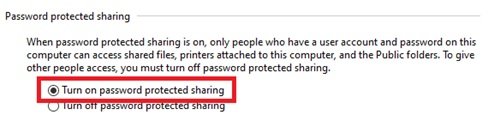
اشتراک گذاری با پوشه عمومی را متوقف کنید
اشتراک گذاری پوشه عمومی(Public) در ویندوز را می توان در هر لحظه غیرفعال کرد. در بخش « همه شبکهها(All Networks) » که در بالا ذکر شد، گزینه Turn off Public folder sharing (افرادی که با این رایانه وارد شدهاند همچنان میتوانند به این پوشهها دسترسی داشته باشند)(Turn off Public folder sharing (people logged on to this computer can still access these folders)) و « ذخیره تغییرات(Save Changes) » را انتخاب کنید. این حالت ویژگی پیش فرض را بازیابی می کند.
غیرفعال کردن اشتراکگذاری پوشه عمومی برای شبکههای مهمان، عمومی و/یا خصوصی، دسترسی به پوشه (Public)عمومی(Public) را برای کاربرانی که در همان رایانه هستند خاموش نمیکند . اینها همچنان برای هر کسی که یک حساب محلی در رایانه شخصی دارد قابل دسترسی خواهد بود.
امیدواریم اطلاعات کافی در مورد پوشه های (Folders)عمومی(Public) در ویندوز 10(Windows 10) کسب کرده باشید . تصمیم گیری در مورد اینکه آیا این پوشه برای شما مناسب است یا خیر و اینکه آیا می خواهید از آن برای به اشتراک گذاری فایل ها و پوشه ها با افراد در شبکه خود استفاده کنید، به شما واگذار می کنیم.
Related posts
خالی Folder Cleaner: Delete Empty Folders and Files در Windows 10
ویندوز نمی تواند access Shared Folder or Drive در Windows 10
نحوه تغییر Ownership از File or Folder در Windows 11/10
چگونه برای تغییر یا بازگرداندن default icon برای Folder در Windows 10
چگونه Steam Games را به Drive or Folder دیگر در Windows 10 منتقل کنیم
WinSxS Folder در Windows 10 توضیح داد
Fix Crypt32.dll یافت نشد و یا گم خطا در Windows 11/10
Black background پشت Folder آیکون در Windows 10
چگونه برای تنظیم مجدد File and Folder permissions به طور پیش فرض در Windows 10
چگونه برای ایجاد یک Folder Tree در Windows 10؟
Microsoft Intune همگام سازی نمی؟ Force Intune به همگام در Windows 11/10
چگونه برای تغییر File and Folder permissions در Windows 11/10
چگونه برای بازگرداندن default location از Library پوشه ها در Windows 10
گزینه ای برای تغییر Network از Public از دست رفته خصوصی در Windows 11/10
رفع مفقود شدن پوشه DCIM آیفون در ویندوز 11/10
چگونه برای نشان دادن Details pane در File Explorer در Windows 10
محل Startup folder در Windows 10
چگونه به استفاده از Charmap and Eudcedit ساخته شده در ابزار از Windows 10
سوالات ساده: پوشه عمومی چیست و چگونه از آن استفاده کنیم؟
چگونه به Access Denied Restricted Folder در Windows 10
