نحوه فعال یا غیرفعال کردن مسیرهای طولانی Win32 در ویندوز 11/10
آیا می دانید که در Windows 11/10260 کاراکتر(260 characters) در یک مسیر داشته باشید ؟ اگر با این محدودیت مشکل دارید و به دنبال راهی برای فعال کردن مسیرهای طولانی Win32(Win32 Long Paths) هستید، این راهنمای شماست.
به طور پیش فرض در ویندوز(Windows) است که نمی توانید به مسیری که بیش از 260 کاراکتر است دسترسی داشته باشید. که شامل مسیر و نام فایل است. ممکن است ببینید نام(های) فایل برای(The file name(s) would be too long for the destination folder)(The file name(s) would be too long for the destination folder) نوع پوشه مقصد پیام های خطا بسیار طولانی است. حالا برای یک کاربر معمولی مشکلی نیست. اما برای برخی از افرادی که فایل های خود را با نام های طولانی تر نام گذاری می کنند، مشکل ساز خواهد بود. تنها راه حل برای آنها فعال کردن مسیرهای طولانی NTFS یا Win32(Win32 Long Paths) در Windows 11/10 است.
نحوه فعال کردن مسیرهای طولانی Win32(Win32 Long Paths) در Windows 11/10
دو روش برای فعال یا غیرفعال کردن مسیرهای طولانی Win32 در (Win32)Windows 11/10 وجود دارد.
- از طریق Regedit
- از طریق ویرایشگر خط مشی گروه محلی
بیایید ببینیم چگونه می توانیم از طریق آنها فعال یا غیرفعال کنیم.
کاری کنید که ویندوز (Make Windows)مسیرهای فایل(File Paths) بیش از 260 کاراکتر را بپذیرد
مسیرهای طولانی Win32(Win32 Long Paths) را از طریق Regedit فعال کنید
برای فعال کردن مسیرهای طولانی Win32 از طریق (Win32)Regedit-
- Regedit را باز کنید
- مسیر پوشه سیستم فایل را جایگذاری کنید
- فایل LongPathsEnabled DWORD(LongPathsEnabled DWORD) را پیدا کنید و روی آن دوبار کلیک کنید
- مقدار را از 0 به 1 تغییر دهید و روی OK کلیک کنید
بیایید وارد جزئیات فرآیند شویم.
روی (Click)Start Menu کلیک کنید و RegEdit را(RegEdit) تایپ کنید. ویرایشگر رجیستری(Registry Editor) را در نتایج مشاهده خواهید کرد. بازش کن
در پنجره ویرایشگر رجیستری(Registry Editor) مسیر زیر را در پوشه FileSystem در نوار آدرس قرار دهید و Enter را فشار دهید .
HKEY_LOCAL_MACHINE\SYSTEM\CurrentControlSet\Control\FileSystem

در پوشه FileSystem LongPathsEnabled را پیدا کرده و(LongPathsEnabled) روی آن دوبار کلیک کنید.
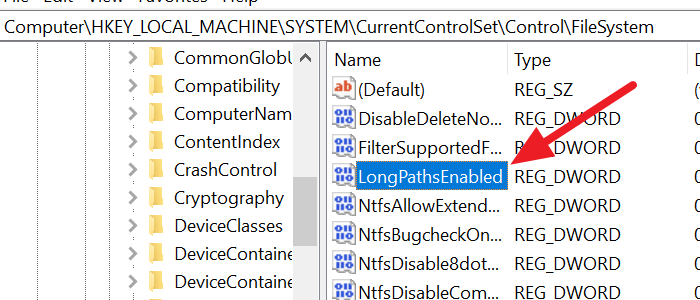
یک پنجره کوچک DWORD خواهید دید . مقدار را از 0 به 1 تغییر دهید و روی OK کلیک کنید تا تغییرات ذخیره شوند.
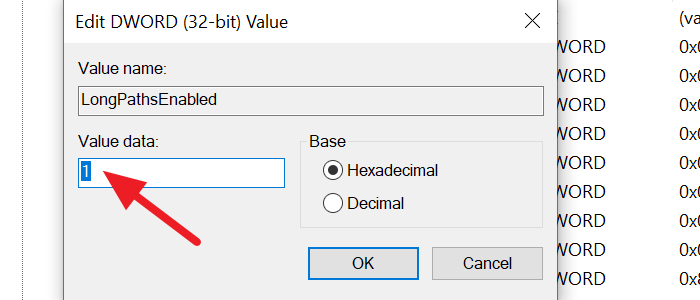
این مسیرهای طولانی را در رایانه شخصی شما فعال می کند. اگر می خواهید آن را غیرفعال کنید، می توانید مقدار را از 0 به 1 تغییر دهید.
بخوانید: (Read:) مسیر منبع خیلی طولانی است(Source Path Too Long) ؟ از SuperDelete(Use SuperDelete) برای حذف فایل هایی با چنین خطاهایی استفاده کنید.
مسیرهای طولانی Win32(Win32 Long Paths) را از طریق ویرایشگر خط مشی گروه محلی(Local Group Policy Editor) فعال کنید
برای فعال کردن مسیرهای طولانی Win32 از طریق gpedit یا ویرایشگر خط مشی گروه محلی،
- gpedit را جستجو کنید و آن را از منوی Start(Start Menu) یا Run باز کنید
- روی پوشه (Click)Filesystem در نوار کناری کلیک کنید
- در فایل های Filesystem روی Enable (Filesystem)Win32 long paths دوبار کلیک کنید
- دکمه رادیویی کنار Enabled را بررسی کنید
- برای ذخیره تغییرات روی OK کلیک کنید
بیایید وارد روند جزئیات شویم.
روی (Click)Start Menu کلیک کنید و gpedit.msc را جستجو کنید و آن را از نتایج جستجو باز کنید.
در پنجره Local Group Policy Editor به آدرس زیر بروید:
پیکربندی سیستم Configuration > Administrative Templates > System > Filesystem .
در اجزای پوشه Filesystem ، روی Enable Win32 long(Enable Win32 long paths) paths دوبار کلیک کنید تا باز شود.
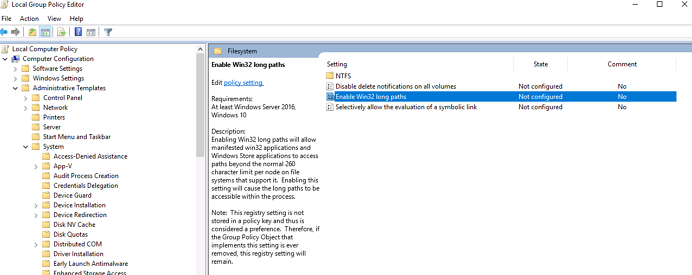
سپس در پنجره Enable Win32 long paths ، دکمه رادیویی در کنار Enabled را علامت بزنید تا مسیرهای طولانی فعال شود و روی OK در پایین پنجره کلیک کنید تا تغییرات ذخیره شوند.
Enabling Win32 long paths will allow manifested win32 applications and Windows Store applications to access paths beyond the normal 260 character limit per node on file systems that support it. Enabling this setting will cause the long paths to be accessible within the process.
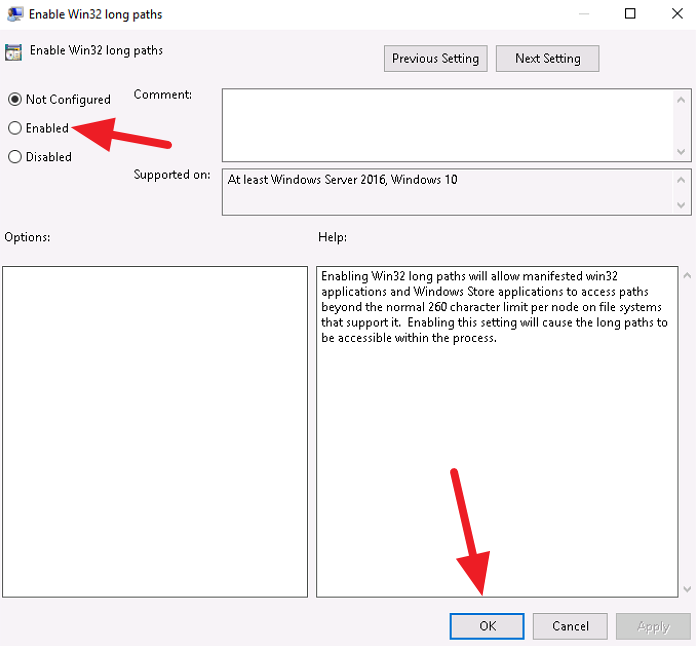
این مسیرهای طولانی را در رایانه شخصی شما فعال می کند. میتوانید مسیرهای طولانی را در هر زمان با علامت زدن دکمه رادیویی در کنار Disabled غیرفعال(Disabled) کنید.
نکته(TIP) : ابزار Long Path Fixer خطاهای Path Too Long را برطرف می کند(Long Path Fixer tool will fix Path Too Long errors) .
Related posts
چگونه برای اضافه کردن Group Policy Editor به Windows 10 Home Edition
Delete پروفایل های کاربر قدیمی و فایل ها به طور خودکار در Windows 10
چگونه Picture Password Sign-In option را در Windows 10 غیرفعال کنیم
چگونه برای ردیابی User Activity در WorkGroup Mode در Windows 11/10
نحوه مشخص کردن Minimum and Maximum PIN length در Windows 10
نحوه قفل کردن تمام تنظیمات Taskbar در Windows 10
چگونه مشخص مهلت قبل از راه اندازی مجدد خودکار برای Update installation
Desktop Background Group Policy در Windows 10 اعمال نمی شود
چگونه به درخواست Group Policy به Non-Administrators تنها در Windows 10
Computer policy موفق نشد با موفقیت به روز شود
Group Policy Registry Location در Windows 10
غیر فعال کردن Developer Tools در Edge با استفاده از Registry or Group Policy
Group Policy Client service لاگین در Windows 11/10 شکست خورده
dependency Service or Group قادر به شروع در Windows 10
Prevent installation از Programs از Media Source قابل جابجایی Programs
Group Policy تنظیمات از دست رفته در Windows 10
خطا هنگام باز کردن Group Policy Editor محلی در Windows 10
چگونگی فعال کردن Windows Installer ورود به Windows 10
چگونه Group Policy Update را در Windows 10 مجبور کنیم
Turn کردن نمایش ورودی های جستجو های اخیر در File Explorer در Windows 11/10
