چگونه یک برنامه را با استفاده از Command Prompt در ویندوز 11/10 حذف نصب کنیم
در این پست به شما نشان خواهیم داد که چگونه یک برنامه را با استفاده از Command Prompt(uninstall a program using Command Prompt) در ویندوز 10 حذف(Windows 10) کنید. مزیت استفاده از CMD برای حذف نصب برنامه این است که نیازی به تعامل کاربر نیست. فرآیند حذف برنامه به صورت بی صدا انجام می شود. پنجره CMD(CMD) از یک ابزار داخلی Windows Management Instrumentation Command-line ( WMIC ) استفاده می کند تا به شما کمک کند یک برنامه نصب شده را با موفقیت حذف کنید.
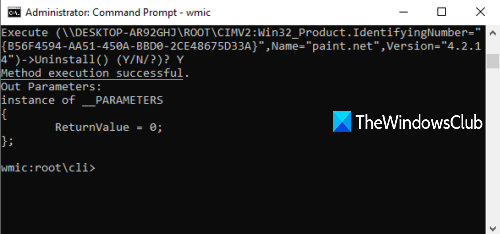
راه های زیادی برای حذف نصب یک برنامه در ویندوز(uninstall a program in Windows) وجود دارد. برای مثال، میتوانید از رجیستری برای حذف یک برنامه ، برنامه تنظیمات(Settings app) یا برخی نرمافزارهای حذف نصب رایگان(free uninstaller software) برای حذف یک برنامه استفاده کنید. برای کسانی که می خواهند همین کار را با استفاده از Command Prompt انجام دهند ، این پست مفید است. شما می توانید چند دستور ساده را برای حذف یک برنامه با استفاده از CMD اجرا کنید.
بیایید ببینیم چگونه این کار را انجام دهیم.
بخوانید(Read) : چگونه برنامه ها را در حالت ایمن حذف نصب کنیم.(How to uninstall programs in Safe Mode.)
با استفاده از Command Prompt(Command Prompt) یک برنامه را حذف نصب کنید
ابتدا cmd را در کادر جستجو تایپ کنید، روی گزینه Command Prompt راست کلیک کرده و (Command Prompt)Run as administrator را فشار دهید . با این کار پنجره خط فرمان(Command Prompt) بالا راه اندازی می شود. همچنین می توانید از روش های دیگری برای اجرای Command Prompt به عنوان مدیر(ways to run Command Prompt as administrator) استفاده کنید.
وقتی پنجره CMD باز شد، این دستور را اجرا کنید:
wmic
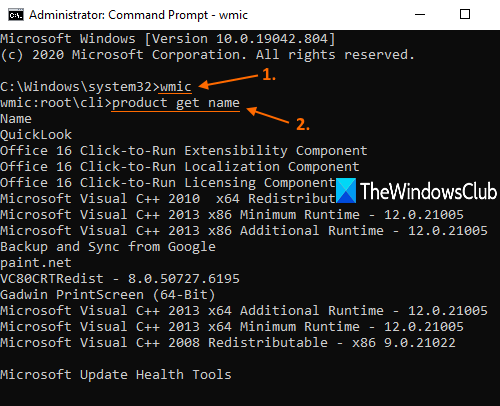
اکنون می توانید از ابزار WMIC برای حذف یک برنامه استفاده کنید. اما، ابتدا باید لیستی از برنامه ها را داشته باشید تا بتوانید بررسی کنید که کدام برنامه را می خواهید حذف کنید. برای آن این دستور را اجرا کنید:
product get name
لیست تمام برنامه هایی که با استفاده از Windows Installer نصب شده اند، در رابط (Windows Installer)Command Prompt قابل مشاهده خواهد بود ، درست مانند آنچه در تصویر بالا قابل مشاهده است.
حالا برنامه را حذف کنید. دستور تبدیل خواهد شد:
product where name="name-of-the-program" call uninstall
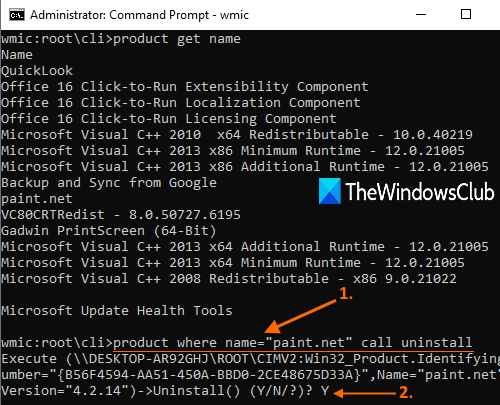
در اینجا، نام برنامه را(name-of-the-program) با نام واقعی آن جایگزین کنید . به عنوان مثال، اگر Paint.NET را روی رایانه شخصی خود نصب کرده اید و می خواهید آن را حذف کنید، نام آن را در لیست جستجو کنید و آن نام را همانطور که هست اضافه کنید. دستور تبدیل خواهد شد:
product where name="paint.net" call uninstall
در حال حاضر، آن را برای تایید می خواهد. برای آن، Y را تایپ کرده و کلید Enter را فشار دهید.
(Wait)چند ثانیه صبر کنید . این برنامه بهطور بیصدا آن برنامه را حذف میکند و پیامی با موفقیت اجرای متد(Method execution successful) خواهید دید .
به این ترتیب میتوانید از دستورات یا مراحل بالا برای حذف یک برنامه با استفاده از پنجره Command Prompt استفاده کنید.
امیدوارم کمک کند.
در ادامه بخوانید(Read next) :
- آیا نمی توانید برنامه ها را در ویندوز نصب یا حذف کنید ؟
- چگونه برنامه هایی را که در کنترل پنل لیست نشده اند حذف نصب کنیم؟
Related posts
فهرست CMD or Command Prompt keyboard shortcuts در Windows 11/10
نحوه اجرای Command Prompt به عنوان Administrator در Windows 11/10
چگونه به روز رسانی درایور با استفاده از Command Prompt در Windows 10
چگونه Command Prompt را در یک پوشه در Windows 10 باز کنیم
عملیات Perform Arithmetic در Command Prompt در Windows 10
نحوه بازنشانی PowerShell and Command Prompt به تنظیمات پیش فرض
Advanced Command Prompt or CMD Tricks برای Windows 10
Find File and Folder Ownership information با استفاده از Command Prompt
چگونه Edge browser را با استفاده از Command Prompt بر روی Windows 10 باز کنید
چگونه به نصب و Uninstall Languages در Windows 11/10
چگونه برای تعمیر Microsoft 365 با استفاده از Command Prompt در Windows 10
پایه Command Prompt Tips برای Windows 10
Replace PowerShell با Command Prompt در Context Menu در Windows 10
نحوه ویرایش رجیستری از Command Prompt در Windows 10
Command Prompt نمی خواهد به عنوان Administrator در ویندوز 10 اجرا
34 میانبرهای صفحه کلید برای Windows 10 Command Prompt Windows 10
چگونه به حذف یک Program در Windows 10
چگونه به راننده حذف با استفاده از Command Prompt در Windows 11
TAB key برای Auto-complete در Command Prompt کار نمی کند
چگونه Install & Uninstall programs در Safe Mode در Windows 10
