خطای مقدار نامعتبر برای رجیستری برای JPG، PNG هنگام مشاهده فایلهای تصویر
Windows Registry مجموعه ای از پایگاه های داده برای ذخیره اطلاعات و تنظیمات برنامه های نرم افزاری، دستگاه های سخت افزاری، تنظیمات برگزیده کاربر و موارد دیگر است. اگر پس از ارتقاء رایانه شخصی خود به ویندوز 10(Windows 10) ، هنگامی که سعی می کنید فایل های تصویری را با برنامه Photos اصلی در ویندوز 10 باز کنید/مشاهده کنید، پیام خطای (Windows 10)Invalid Value for Registry دریافت کردید ، این پست به شما کمک خواهد کرد. در این پست، ما برخی از علل بالقوه شناخته شده را که میتوانند باعث بروز خطا شوند را شناسایی میکنیم و سپس راهحلهای احتمالی را برای کمک به رفع این مشکل ارائه میکنیم.
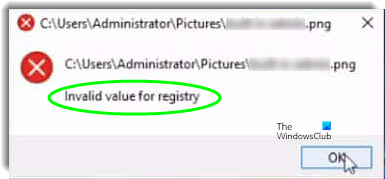
دلیل اصلی این خطا این است که پس از به روز رسانی به ویندوز 10(Windows 10) ، برخی از ورودی های رجیستری نصب قبلی ویندوز(Windows) دست نخورده باقی می مانند و با نصب فعلی در تضاد هستند.
مقدار نامعتبر برای رجیستری
اگر با این مقدار نامعتبر برای مشکل رجیستری(Invalid value for the Registry) مواجه شدید ، میتوانید راهحلهای پیشنهادی زیر را بدون ترتیب خاصی امتحان کنید و ببینید آیا این به حل مشکل کمک میکند یا خیر.
- برنامه Photos را بازنشانی کنید
- (Delete)ورودیهای رجیستری(Registry) نسخه قدیمیتر برنامه Photos را (Photos)حذف کنید
- برنامه Photos را حذف و دوباره نصب کنید
- Windows Store Apps Troubleshooter را اجرا کنید(Run Windows Store Apps Troubleshooter)
- اسکن SFC/DISM را اجرا کنید.
بیایید نگاهی به شرح فرآیند درگیر در رابطه با هر یک از راه حل های ذکر شده بیندازیم.
قبل از شروع، پیشنهاد میکنیم تصویر را با استفاده از Windows Photo Viewer یا هر برنامه شخص ثالث(third-party app) مشابهی باز کنید/مشاهده کنید . تصویر باید به خوبی باز شود. با این حال، اگر ترجیح می دهید از برنامه Photos داخلی ویندوز 10(Windows 10) استفاده کنید، می توانید این راه حل ها را برای رفع مشکل امتحان کنید.
1] برنامه Photos را بازنشانی کنید
مقدار نامعتبر برای خطای رجیستری هنگام باز کردن هر فایل تصویری با برنامه (Invalid value for registry)Photos مرتبط است. بنابراین، در این راه حل، برنامه را بازنشانی(reset the app) می کنیم تا تنظیمات آن را دوباره تنظیم کنیم.
در اینجا به این صورت است:
- کلید Windows + I را فشار دهید تا برنامه تنظیمات باز(aunch the Settings app) شود.
- روی گزینه Apps کلیک کنید و از قسمت سمت چپ گزینه Apps & Features را انتخاب کنید.(Features)
- لیست را جستجو کنید و روی Microsoft Photos یا گزینه Photos کلیک کنید.
- روی دکمه Advanced Options در زیر نام برنامه کلیک کنید.
- به پایین اسکرول کنید و روی دکمه Reset کلیک کنید تا برنامه مجدداً راه اندازی شود.
پس از اتمام فرآیند، بررسی کنید که آیا مشکل حل شده است یا خیر. در غیر این صورت راه حل بعدی را ادامه دهید.
2] ورودیهای رجیستری نسخه قدیمیتر برنامه Photos را (Photos)حذف کنید(Delete)
در این راه حل، می توانید خطا را در هنگام باز کردن هر فایل تصویری با حذف نسخه قدیمی تر ورودی های رجیستری برای برنامه Photos برطرف کنید .
در اینجا به این صورت است:
احتیاط(Caution) : از آنجایی که این یک عملیات رجیستری است، توصیه میشود در صورتی که روند اشتباه پیش رفت، از رجیستری نسخه پشتیبان(back up the registry) تهیه کنید یا یک نقطه بازیابی سیستم ایجاد کنید . پس از انجام اقدامات پیشگیرانه لازم، اکنون می توانید به شرح زیر عمل کنید:
کلید Windows + R را فشار دهید.
در کادر محاورهای Run، regedit را(regedit) تایپ کرده و Enter را بزنید تا ویرایشگر رجیستری اجرا شود.
بعد، به کلید رجیستری زیر بروید یا به آن بروید :
HKEY_CURRENT_USER\Software\Classes\Local Settings\Software\Microsoft\Windows\CurrentVersion\AppModel\Repository\Families\Microsoft.Windows. Photos_8wekyb3d8bbwe
در پنجره سمت چپ، Microsoft.Windows را باز/کوچ کنید. Photos_8wekyb3d8bbwe(Microsoft.Windows. Photos_8wekyb3d8bbwe) کلید.
در زیر این کلید معمولا 8 ورودی وجود دارد. اگر 4 ورودی پیدا کردید که دارای شماره نسخه قدیمی تر از 4 مورد دیگر هستند، یکی پس از دیگری روی 4 ورودی قدیمی کلیک راست کرده و حذف(Delete) را از منوی زمینه انتخاب کنید. برخی از کاربران 6 ورودی را با 2 ورودی قدیمی پیدا می کنند، 2 ورودی رجیستری قدیمی را حذف می کنند.
توجه(Note) : برای اینکه بتوانید یک ورودی رجیستری را حذف کنید ، ابتدا باید مالکیت ورودی رجیستری را در اختیار(take ownership of the registry entry) بگیرید.
هنگامی که ورودی های قدیمی را حذف کردید، از ویرایشگر رجیستری(Registry Editor) خارج شوید و سپس حافظه پنهان ویندوز استور(reset Windows Store cache) را برای اندازه گیری مجدد تنظیم مجدد کنید.
پس از آن(Afterward) ، رایانه خود را مجددا راه اندازی کنید و ببینید آیا می توانید تصاویر را با برنامه Photos بدون خطا باز یا مشاهده کنید. اگر نه، می توانید راه حل بعدی را ادامه دهید.
3] برنامه Photos را (Photos)حذف(Uninstall) و دوباره نصب کنید
در این راه حل، باید اپلیکیشن Photos را حذف و سپس آن را دوباره نصب کنید. نصب مجدد دوباره با تنظیمات صحیح در رجیستری می نویسد، بنابراین در بیشتر موارد کار می کند و باید خطا را برطرف کند.
با این حال، اکثر برنامههای پیشفرض را نمیتوان از طریق روشهای معمولی حذف نصب کرد، بنابراین باید برنامه Photos را از طریق PowerShell حذف نصب/نصب کنید .
در اینجا به این صورت است:
کلید Windows(Windows) + X را فشار دهید تا منوی Power User(Power User Menu) اجرا شود.
اکنون، A را روی صفحه کلید فشار دهید تا PowerShell در حالت مدیریت/بالا راه اندازی شود.
در پنجره PowerShell ، دستور زیر را کپی و پیست کنید و Enter را بزنید تا برنامه (Enter)Photos حذف شود :
Get-AppxPackage *photos* | Remove-AppxPackage
پس از حذف برنامه، دستور زیر را کپی و پیست کنید و Enter را بزنید تا برنامه دوباره نصب شود.
Get-AppxPackage -AllUsers| Foreach {Add-AppxPackage -DisableDevelopmentMode -Register “$($_.InstallLocation)\AppXManifest.xml”}
پس از اتمام نصب مجدد، بررسی کنید و ببینید آیا مشکل حل شده است یا خیر. در غیر این صورت راه حل بعدی را ادامه دهید.
4] Windows Store Apps Troubleshooter را اجرا کنید(Run Windows Store Apps Troubleshooter)
در این راه حل، می توانید Windows Store Apps Troubleshooter(run Windows Store Apps Troubleshooter) را برای عیب یابی مشکلاتی که ممکن است مانع از عملکرد صحیح برنامه Photos و در نتیجه باعث ایجاد این خطا شود، اجرا کنید.(Photos)
موارد زیر را انجام دهید:
- به Start > Settings > Update & Security > Troubleshoot بروید .
- Windows Store Apps > Run the troubleshooter را(Run the troubleshooter) انتخاب کنید .
پس از اتمام فرآیند، بررسی کنید که آیا مشکل ادامه دارد یا خیر. اگر چنین است راه حل بعدی را امتحان کنید.
5] اسکن SFC/DISM را اجرا کنید
اگر خطاهای فایل های سیستمی دارید، ممکن است با خطای Invalid value for Registry مواجه شوید.
SFC/DISM ابزارهایی در ویندوز(Windows) هستند که به کاربران اجازه میدهند تا خرابیهای موجود در فایلهای سیستم ویندوز را اسکن کنند و(Windows) فایلهای خراب را بازیابی کنند.
به منظور سهولت و راحتی، می توانید اسکن را با استفاده از روش زیر اجرا کنید.
Notepad را باز کنید – دستور زیر را در ویرایشگر متن کپی و پیست کنید.
@echo off date /t & time /t echo Dism /Online /Cleanup-Image /StartComponentCleanup Dism /Online /Cleanup-Image /StartComponentCleanup echo ... date /t & time /t echo Dism /Online /Cleanup-Image /RestoreHealth Dism /Online /Cleanup-Image /RestoreHealth echo ... date /t & time /t echo SFC /scannow SFC /scannow date /t & time /t pause
فایل را با یک نام ذخیره کنید و پسوند فایل bat را اضافه کنید - به عنوان مثال. SFC_DISM_scan.bat .
فایل دستهای را(un the batch file with admin privilege) بهطور مکرر با امتیاز مدیریت باز کنید (روی فایل ذخیرهشده کلیک راست کرده و Run as Administrator را از منوی زمینه انتخاب کنید) تا زمانی که هیچ خطایی گزارش نشود – در این مرحله میتوانید رایانه خود را مجدداً راهاندازی کنید و ببینید آیا مشکل برنامه Photos حل شده است یا خیر. .
Any of these solutions should fix the issue for you!
Related posts
Fix Invalid Value برای Registry Error در حالی که مشاهده JPG/JPEG/PDF
Error 1327 Invalid Drive هنگام نصب یا حذف برنامه ها
Fix Invalid Depot Configuration Steam Error در Windows 10
System Image Backup با کدهای خطا 0x807800c5 و 0xC03A0005 شکست خورده است
خطا Fix Invalid MS-DOS Function file بر روی ویندوز 10
Convert HEIC به JPG and PNG با این رایگان HEIC converter ابزار
Batch Convert AI به PNG، JPG، GIF، BMP با این رایگان اینترنتی Tools
Fix Bad Image، Error Status 0xc0000020 در ویندوز 10
Error 2738، Could دسترسی به VBScript runtime برای custom action نیست
2 راه برای تبدیل فایل های PNG، SVG، JPG به فایل های ICO در ویندوز
Convert JPG، PNG تصاویر به PDF با استفاده از ابزار آنلاین یا نرم افزار رایگان
Fix Package می تواند بر روی ویندوز 11/10 ثبت نمی شود
Event ID 158 خطا - یک دیسک یکسان GUIDs assignment در Windows 10
operating system می بوت شود به دلیل system driver خطاهای
Value است Secure Boot policy محافظت شده و قابل تغییر نیست و یا حذف شده
نرم افزار می توانید پیدا کنید Scanner - WIA_ERROR_OFFLINE، 0x80210005
Fix Microsoft Store ورود به سیستم error 0x801901f4 در ویندوز 11/10
Fix Smart Check PASSED، Short DST خطای شکست خورده در HP computer
ویندوز می توانید امضای دیجیتالی را تایید نمی کند (Code 52)
چگونه برای تبدیل WebP تصاویر به PNG and JPG با WebP Converter
