رایانه ویندوز 10 تلفن Android را نمی شناسد یا به آن متصل نمی شود
گاهی اوقات وقتی تلفن اندروید خود را به رایانه شخصی (Android)ویندوز 10(Windows 10) خود متصل می کنید ، اتصال بدون درز انجام می شود و انتقال فایل تنها با یک کلیک فاصله دارد. این امکان شارژ شدن دستگاه را در حین انتقال از رایانه به تلفن هوشمند یا بالعکس فراهم می کند. در مواقع دیگر ممکن است مشکلی پیش بیاید، ویندوز 10 (Windows 10)گوشی اندروید(Android) را شناسایی یا وصل نمی کند . نرم افزار شخص ثالثی وجود دارد که بسته به علت ممکن است این مشکل را برطرف کند. اما اگر مثل من هستید، لزوماً دوست ندارید نرم افزار شخص ثالث را نصب کنید، راه دیگری برای برقراری ارتباط وجود دارد.
کامپیوتر ویندوزی گوشی اندروید را تشخیص نمی دهد یا به آن متصل نمی شود(Android)
اگر رایانه شخصی ویندوز 10 شما تلفن اندرویدی(Android) شما را شناسایی، شناسایی یا به آن متصل نمی کند ، در اینجا چند پیشنهاد وجود دارد که مشکل را برای شما حل می کند. مراحل 1-3 انجام می شود تا مشخص شود که کابل کار می کند و تلفن و رایانه شخصی کابل را به طور ایمن وصل کرده اند، قبل از تلاش برای انجام روش اتصال مجدد در مرحله 4 که در زیر ذکر شده است:
- بررسی کنید که کابل آسیبی ندیده باشد
- گوش کنید تا مطمئن شوید تلفن وصل نمی شود و دوباره وصل می شود
- اطمینان حاصل کنید(Make) که کابل به طور ایمن به تلفن(Phone) و رایانه متصل است
- برای ساخت ویندوز این مراحل ساده را دنبال کنید
- کمی اضافی
اجازه دهید در زیر به جزئیات بیشتر بپردازیم.
ارتباط بین رایانه شخصی و تلفن اندرویدی از طریق کابل USB بسیار حیاتی است. ما هم برای شارژ و هم برای انتقال فایل ها به این اتصال وابسته هستیم. اگر مشکلی در این اتصال وجود داشته باشد، ممکن است بسیار مشکل ساز باشد، این می تواند به این معنی باشد که فایل های مهم را نمی توان از رایانه شخصی به تلفن اندرویدی یا برعکس ارسال کرد. اگر این مشکل را دارید، در اینجا چند کار وجود دارد که باید انجام دهید، راه حل نیازی به نصب نرم افزار شخص ثالث نخواهد داشت.
1] بررسی کنید(Check) تا مطمئن شوید کابل آسیبی ندیده است
دو نقطه متداول در USB/Data که باعث آسیب می شود، قطعاتی هستند که ما آنها را گردن می نامیم. اینها نزدیکترین نقاطی هستند که به رایانه یا تلفن متصل می شوند. بررسی کنید تا مطمئن شوید که تورم یا برآمدگی یا سیم در معرض آن وجود ندارد. اگر هر یک از این موارد پیدا شد، کابل را دور بیندازید زیرا ممکن است هم برای تلفن و هم برای رایانه شخصی خطرناک باشد. اگر کابل آسیبی ندید، مرحله زیر را امتحان کنید
2] Look/Listen تا مطمئن شوید که تلفن به طور خودکار قطع و وصل نمی شود.
همیشه انتخاب کنید که صدای اتصال شارژ روی تلفن روشن شود تا در صورت عدم وجود چراغ(LED) نشانگر LED، هنگام اتصال به شارژر صدا پخش شود. اگر صدای شارژ/ LED به سرعت روشن و خاموش شود، ممکن است مشکلی در کابل یا تلفن وجود داشته باشد. اگر صدای شارژ یا LED وجود داشته باشد، اتصال پایدار وجود دارد. با این حال، اگر همه آنها روشن هستند اما قابلیت انتقال فایل خاموش است، به این معنی است که باید راه حل مرحله 4 را دنبال کنید.
3] مطمئن(Make) شوید که کابل به طور ایمن به تلفن و رایانه متصل است
یک مشکل ساده و در عین حال نادیده گرفته میتواند این باشد که انتهای کابل به درستی به رایانه یا تلفن وصل نشده است، بنابراین کافی است آن را ایمن فشار دهید و دوباره امتحان کنید. اگر این کار نکرد، ممکن است به این معنی باشد که کابل خراب است یا کانکتور در نوک اتصال برقرار نمی کند. اگر تلفن در حال شارژ است اما رایانه شخصی آن را برای انتقال فایل بر نمیدارد، مراحل اتصال زیر را انجام دهید.
4] این مراحل ساده را برای ایجاد اتصال دنبال کنید
بنابراین، شما همه را امتحان کردهاید و شکست خورده است، یکی از چیزهایی است که باید امتحان کنید.
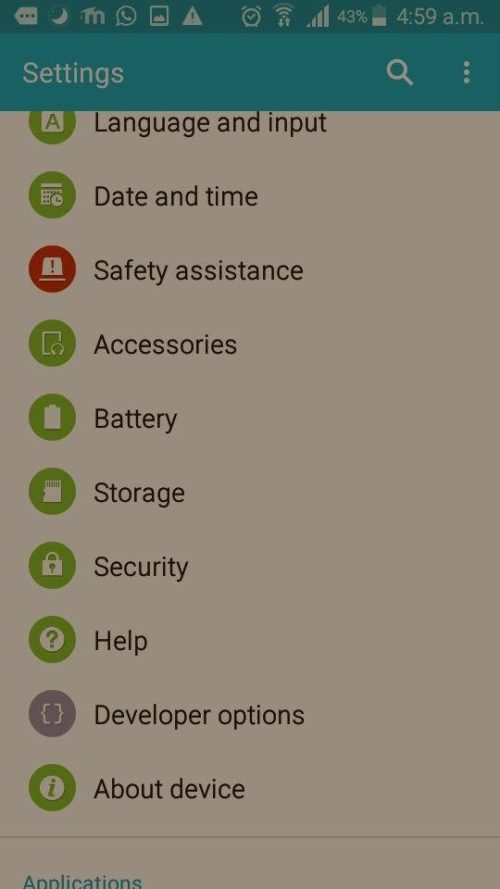
به تنظیمات بروید(Settings) ، سپس به گزینههای توسعهدهنده بروید، سپس به تنظیمات (developer options, t)USB بروید ، (configuration, ) سپس هر کدام از گزینهها را که میخواهید انتخاب کنید:
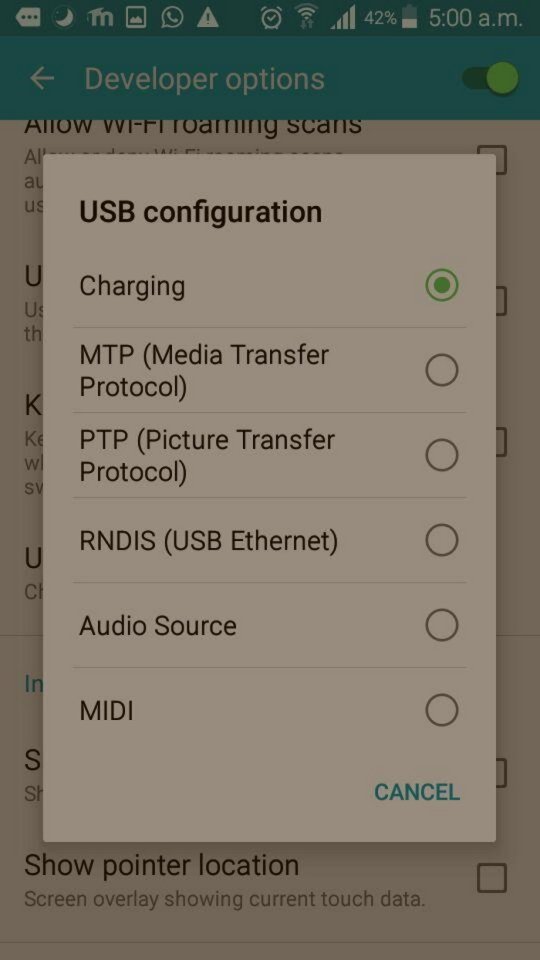
- MPT (پروتکل انتقال رسانه) یا
- PTP (پروتکل انتقال تصویر) یا
- RNDIS (USB Ethernet) یا
- منبع صوتی یا
- MIDI.
5] کمی اضافی
اگر به تنظیمات بروید و گزینههای توسعهدهنده را پیدا نکردید، ناامید نشوید، برخی از تولیدکنندگان بهطور پیشفرض آن را روشن نمیکنند. شما به سادگی می توانید به تنظیمات تلفن خود بروید و شماره ساخت خود را پیدا کنید و هفت (7) بار روی آن ضربه بزنید و این گزینه گزینه های توسعه دهنده را روشن می کند. (developer options. )پس از اتمام کار، اگر نمیخواهید آن را روشن نگه دارید، میتوانید آن را خاموش کنید، فقط گزینه/دکمه را در بالای صفحه گزینههای توسعهدهنده علامت(developer options) بزنید یا تغییر دهید .
هنگامی که تلفن شما به رایانه شخصی ویندوز 10(Windows 10) متصل نمی شود، معمولاً گزینه شارژ فقط در گزینه های توسعه دهنده( developer options) است. در این گزینه هیچ اطلاعاتی ارسال و دریافت نمی کند، فقط شارژ می شود. این الزاما یک چیز بد نیست؛ این می تواند از اطلاعات شما محافظت کند اگر تلفن خود را برای شارژ در رایانه های شخصی دیگر یا دستگاه هایی که متعلق به شما نیستند وصل کنید. این کار از گوشی شما در برابر سرقت اطلاعات شما یا انتقال ویروس ها توسط دیگران محافظت می کند.
روشی که برای شناسایی و اتصال رایانه شخصی ویندوز 10 به گوشی های (Windows 10)اندرویدی(Android) استفاده می شود، برای افرادی که ترجیح می دهند نرم افزار شخص ثالث را نصب نکنند، بهترین است. این روش در صورتی کار خواهد کرد که هیچ مشکل فیزیکی در رایانه شخصی ویندوز 10(Windows 10) ، کابل USB یا تلفن Android(Android Phone) وجود نداشته باشد.
Related posts
Best IP Camera apps برای Windows 10 PC and Android Phone
چگونه برای تغییر از Windows Phone به Android Phone
چگونه به تغییر اندازه Keyboard در Android Phone
چگونه به View Desktop Version از Facebook در Android Phone
5 Ways به وب سایت Access Blocked در Android Phone
چگونه برای تغییر فونت در Android Phone (بدون ریشه)
چگونه Sideload Apps در Android Phone (2021)
Fix Unable به Download Apps در Your Android Phone
چگونه به نوبه خود Phone خود را به یک Microphone برای PC
7 راه برای مصرف Screenshot در Android Phone
رفع عدم پاسخگویی صفحه لمسی در تلفن اندروید
چگونه به تغییر App Icons در Android Phone
8 Ways به رفع Wi-Fi را نمی Turn در Android Phone
چگونه بررسی کنیم که گوشی اندرویدی شما روت شده است؟
چگونه به شارژ Android Phone Battery Faster خود را
چگونه از تلفن اندرویدی خود به عنوان هات اسپات استفاده کنیم
چگونه برای ذخیره Photos به SD Card در Android Phone
چگونگی مسدود کردن هکرها از Phone (Android and iPhone)
چگونه از راه دور Sign Out از Your Google Account در Android Phone
غیر فعال کردن Emergency or Amber Alerts در Android Phone
