رفع خطاها و مشکلات Oculus Rift
Oculus Rift یکی از محبوب ترین سیستم های واقعیت مجازی در حال حاضر است. این به شما امکان می دهد با قدرت واقعیت مجازی از هر چیزی لذت ببرید. در حالی که دستگاه شما را به اعماق دنیای واقعیت مجازی می برد، برخی از مشکلات رایج اغلب توسط کاربران گزارش می شود. در این پست با رایج ترین مشکلات گزارش شده و رفع آنها آشنا می شویم. VRHeads یک راهنمای عالی عیب یابی Oculus Rift(Oculus Rift Troubleshooting Guide) را منتشر کرده است ، و ما در اینجا به برخی از راه حل های آن نگاهی خواهیم انداخت که ممکن است به شما در رفع خطاهای Oculus Rift کمک کند.(Rift)
رفع خطاها و مشکلات Oculus Rift
ویندوز قادر به تشخیص Oculus Rift نیست
عدم شناسایی Oculus Rift کامپیوتر ویندوزی(Windows PC) شما یکی از رایج ترین مشکلاتی است که کاربران با آن مواجه هستند. این مشکل اساساً به دلیل هاب USB رخ می دهد و به راحتی قابل رفع است. هنگامی که پورت USB نمی تواند ابزار VR شما را شناسایی کند، Oculus Rift را در لیست دستگاه های متصل به رایانه شخصی خود مشاهده نخواهید کرد. خب، این یک خطای معمولی است و به راحتی از طریق Device Manager شما قابل رفع است.
برای باز کردن Device Manager-
- روی دکمه Start(Start Button) خود کلیک راست کرده و Device Manager را انتخاب کنید .
- از منوی کشویی، Universal Serial Bus Controllers را انتخاب کنید .
- درایور USB مورد استفاده خود را انتخاب کنید و Properties را باز کنید .
- برگه مدیریت انرژی(Power Management Tab) را باز کنید و علامت کادر انتخاب « Allow this computer to off this device to save power» را بردارید.
- (Click OK)برای ذخیره تنظیمات روی OK کلیک کنید و کار تمام است.
مشکلات نمایش Oculus
مشکلات نمایش به دلایلی مانند اتصالات شل، درایورهای قدیمی یا مشکلات سازگاری رخ می دهد. می توانید سه راه حل مختلف را برای حل مشکلات نمایشگر با Oculus Rift خود امتحان کنید.
ابزار سازگاری Oculus را اجرا کنید
Oculus Rift نیاز دارد
- کارت(Video Card) گرافیک : NVIDIA GTX 970 / AMD R9 290 معادل یا بالاتر
- پردازنده: Intel i5-4590 معادل یا بالاتر
- حافظه: 8 گیگابایت رم
- خروجی ویدیو: خروجی(Video Output) ویدیو HDMI 1.3 سازگار
- پورت های USB: 3 پورت USB 3.0(USB 3.0) به اضافه 1 پورت USB 2.0
- سیستم عامل: Windows 7 SP1 64 بیت یا جدیدتر
درایورها را به روز کنید
تمام درایورهای کارت گرافیک را(Update all the graphics card drivers) در رایانه شخصی خود به روز کنید و آنها را به روز کنید. می توانید درایورهای خود را از طریق صفحات پشتیبانی وب سایت NVIDIA یا وب سایت AMD به روز کنید.
بررسی کنید که آیا تمام اتصالات ایمن و تمیز هستند یا خیر
Oculus Rift را از برق بکشید(Unplug Oculus Rift) و ببینید آیا دوشاخه ها تمیز هستند یا خیر. همچنین، بررسی کنید که آیا هر یک از کابل های شما آسیب دیده است. این نیز یک دلیل احتمالی برای مشکلات نمایشگر است. اتصالات مناسب مهم هستند. اگر کابل HDMI شما به جای پورت کارت گرافیک به پورت مادربرد وصل شود، نمایشگر را با مشکل مواجه می کند.
بررسی کنید که آیا Rift شما روی رایانه دیگری کار می کند یا خیر
اگر همچنان با مشکلات نمایشگر مواجه هستید، ممکن است مشکل از Rift شما باشد. بررسی کنید که آیا با رایانه دیگری کار می کند یا خیر.
کابل HDMI هدست در حال خواندن نیست
بررسی اتصال اولین کاری است که باید در این مورد انجام دهید. دوم(Second) ، بررسی کنید که آیا کابل HDMI شما آسیب دیده است. (HDMI)اگر کابل درست است، مطمئن شوید که به پورت USB مادربرد وصل نیست . این ممکن است به شما در رفع خطا کمک کند، اما اگر نه، سر دیگر کابل را که به Rift وصل شده است، بررسی کنید.
- به آرامی قسمت فوم را بالا بکشید و رابط صورت هدست را بردارید.
- کابل را جدا کنید و بررسی کنید که آیا آسیبی وجود دارد.
گاهی اوقات اتصالات USB(USB) معیوب نیز به عنوان یک مشکل HDMI تصور می شود . بنابراین، اتصالات USB را برای رفع خطاهای کابل HDMI بررسی کنید.(HDMI)
(Left)برش صفحه نمایش سمت چپ در Oculus Rift

(منبع تصویر –((Image source – ) VRHeads )
این خطا معمولا هنگام بازی Robo Recall و SUPERHOT VR ، دو تا از بهترین بازی های محبوب Oculus Rift ، گزارش می شود. باز هم(Again) این مشکل به دلیل کابل USB رخ می دهد . معمولاً کاربرانی که از هاب USB استفاده می کنند با این مشکل روبرو هستند. اگر اصلاً نیاز به گسترش کابل USB دارید ، توصیه میشود به جای هاب از کابل USB 3.0 استفاده کنید. (USB 3.0)همچنین ایده خوبی است که کابل های صفحه کلید و مانیتور را به جای کابل USB برای Oculus Rift خود گسترش دهید .
صفحه سیاه با اشکال ساعت شنی
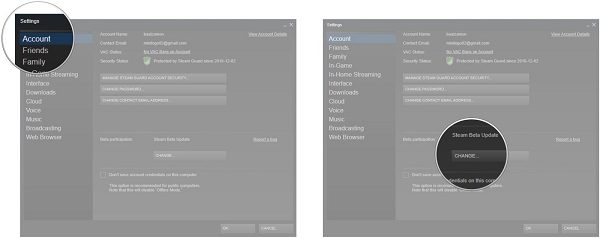
(منبع تصویر –((Image source – ) VRHeads )
آیا تا به حال این اسپویلر را هنگام بازی در Oculus Rift خود تجربه کرده اید؟ بسیاری از کاربران گزارش داده اند که در اواسط جلسه بازی آنها، صفحه سیاه می شود و ساعت شنی را نشان می دهد که شما را مجبور می کند بازی را مجدداً راه اندازی کنید. کاربرانی که SteamVR و Steam Beta Update را انتخاب کردهاند ، طبق گزارشها با این مشکل مواجه هستند. بنابراین، انصراف از بهروزرسانی بتا(Beta) بهترین گزینه برای خلاص شدن از شر این باگ است.
برای خلاص شدن از شر به روز رسانی بتا-
- منوی استارت(Start) را باز کنید و Steam را راه اندازی کنید.
- روی(Click) دکمه Steam کلیک کنید و تنظیمات(Settings) را انتخاب کنید .
- از منوی کشویی، روی NONE- Opt out of all programs beta کلیک کنید.
- روی OK کلیک کنید و Restart کنید
خطا- استثنا رشته سیستم مدیریت نشد(System)
اگر در حین جفت کردن کنترلرهای لمسی خود یا در حین اجرای تنظیمات با این خطای « System Thread Exception handled not Handled» مواجه شدید، باید کنترلر USB نادرست را از (USB)بایوس(BIOS) خود غیرفعال کنید ، درایور را دوباره نصب کنید و سپس کنترلر USB را دوباره فعال کنید . اطمینان حاصل کنید(Make) که صفحه کلید و ماوس شما به پورت USB 20(USB 20) وصل شده اند و نه سایرین.
خطاهای کالیبراسیون Oculus Rift
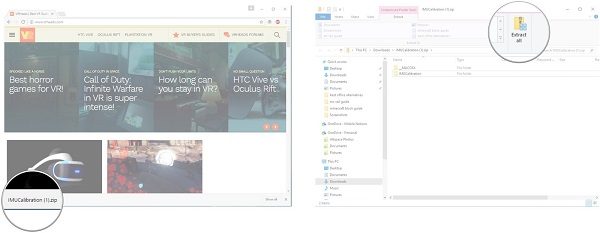
(منبع تصویر –((Image source – ) VRHeads )
این خطا به دلیل دمای Rift شما رخ می دهد . برای رفع این خطا، ریفت(Rift) خود را از برق بکشید و بگذارید یک شبه خنک شود. اطمینان حاصل کنید که ریفت(Rift) خود را به صورت وارونه در مکانی خنک و خشک نگه دارید. همچنین، در زمانی که Rift(Rift) در حال خنک شدن است ، سایر وسایل الکترونیکی خود را از آن دور نگه دارید . برنامه Oculus(Oculus) را روی رایانه شخصی خود ببندید .
همچنین، باید ابزار کالیبراسیون IMU را دانلود و اجرا کنید. (IMU)استخراج(Extract) کنید و آن را بر روی کامپیوتر خود اجرا(Run) کنید. کابل USB و کابل HDMI را به رایانه شخصی خود وصل کنید و ابزار را دانلود کنید. اجرای(Run) ابزار سازگاری و خنک کردن Rift ممکن است خطاهای کالیبراسیون شما را حل کند.
مشکلات Oculus Rift USB
این خطا معمولاً به دلیل وجود مادربرد ظاهر می شود. در حالی که Oculus خرید یک کارت توسعه USB یا به روز رسانی درایورهای این خطا را پیشنهاد می کند، اما یک مادربرد(Motherboard) جدید فقط می تواند این خطا را برطرف کند. در زیر پنج مادربرد توصیه شده آورده شده است.
- Gigabyte Z170 ATX Gaming 7
- ASUS Z170 DELUXE
- گیمر ASUS Z97 PRO
- MSI Pro Solution Z170A
- فرمول ASUS ROG MAXIMUS VIII
هدفون ریفت کار نمی کند
ممکن است مشکل سخت افزاری باشد، اما پیشنهاد می شود قبل از دریافت هدفون جدید، تنظیمات صدا را بررسی کنید. برای بررسی تنظیمات صدا، به سینی سیستم خود بروید و روی دکمه بلندگو راست کلیک کنید. به دستگاه های پخش بروید و (Playback)Headphone-Rift Audio را انتخاب کنید و آن را به عنوان دستگاه پیش فرض(Default Device) تنظیم کنید . روی OK کلیک کنید(Click OK) و کارتان تمام شد.
خطای در دسترس نبودن سرویس زمان اجرا
برای رفع خطای Runtime Service در (Runtime Service)Oculus Rift-
- پنجره Run(Run) را با فشردن کلیدهای Win+R در رایانه شخصی خود اجرا کنید.
- Services.msc را تایپ کنید.
- Oculus VR Runtime Service را انتخاب کرده و روی (Click)Start the Service کلیک کنید .
اینها برخی از خطاها و گزارش های رایج ارسال شده توسط کاربران Oculus Rift(Oculus Rift Users) هستند.
منبع(Source) : vrheads.com . منبع اضافی(Additional resource) : oculus.com .
Related posts
Fix Partner به خطای روتر در TeamViewer در Windows 10 متصل نیست
Backup، Restore، Migrate Oculus Rift game فایل با VRBackup PER
چگونه به نصب Drupal با استفاده از WAMP در Windows
Best Software & Hardware Bitcoin Wallets برای Windows، در iOS، Android
Setup Internet Radio Station رایگان در Windows PC
تفاوت بین Analog، Digital and Hybrid computers
بهترین ویژگی های LibreOffice Calc
Blue Whale Challenge Dare Game است
SMS Organizer: SMS Application طراحی شده توسط Machine Learning
چگونه برای ایجاد SSL Certificates در Windows 10 خود امضا کنید
نحوه استفاده از Template برای ایجاد یک سند با LibreOffice
چگونه به رمز عبور محافظت و امن PDf اسناد با LibreOffice
نحوه نصب Windows 95 در ویندوز 10
Convert Magnet لینک به مستقیم Download لینک با استفاده از Seedr
Best Laptop Tables برای خرید آنلاین
Task Management Software رایگان برای مدیریت کار گروهی
بهترین ابزار برای ارسال SMS رایگان از کامپیوتر شما
Zip file در هنگام دانلود فایل ها از DropBox خطای بیش از حد بزرگ است
Disqus comment جعبه بارگیری و یا نشان دادن برای یک وب سایت
کارت های تراشه و PIN یا EMV Credit چیست؟
