به دلیل خطاهای درایور سیستم، سیستم عامل نمی تواند بوت شود
سیستم عامل نمی تواند بوت شود زیرا به دلیل خطاهای مهم درایور سیستم،(The operating system cannot be booted because of important system driver errors) اگر سیستم قادر به بوت شدن عادی نباشد، پیامی ظاهر می شود. یکی از این فایل ها که می تواند باعث این خطا شود qevbda.sys است . این فایل در \%Windir%\%System%\drivers\ قرار دارد و با محصول QLogic FastLinQ Ethernet تولید شده توسط Cavium , Inc/QLogic Corporation مرتبط است. این پست مناسب ترین راه حل هایی را ارائه می دهد که می توانید برای رفع موفقیت آمیز خطای زمان بوت qevbda.sys در ویندوز 10(Windows 10) امتحان کنید.
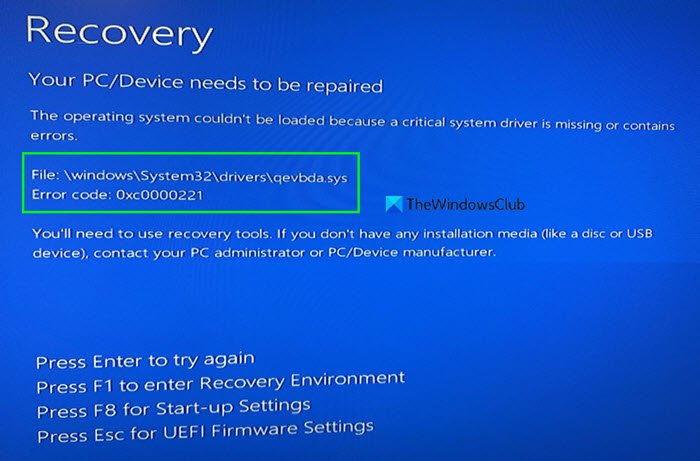
پیام خطا معمولاً با کد خطا 0xc0000221 همانطور که در تصویر بالا نشان داده شده است همراه است.
به دلیل خطاهای مهم درایور سیستم، سیستم عامل نمی تواند بوت شود
اگر با این مشکل مواجه هستید، میتوانید راهحلهای پیشنهادی ما در زیر را بدون ترتیب خاصی امتحان کنید و ببینید آیا این به حل مشکل کمک میکند یا خیر.
- (Check)دستگاه های خارجی متصل را برای مشکل بررسی کنید
- اسکن SFC را اجرا کنید
- درایور معیوب را حذف کنید
- انجام تعمیرات راه اندازی خودکار
- System Restore را انجام دهید
بیایید به شرح فرآیند مربوط به هر یک از راه حل های ذکر شده نگاهی بیندازیم.
1] دستگاه های خارجی متصل را برای مشکل بررسی کنید(Check)
این خطای زمان راهاندازی میتواند به دلیل نقص دستگاه جانبی مانند صفحه کلید خارجی، ماوس، هارد اکسترنال، هاب USB(USB Hub) و غیره رخ دهد.
میتوانید با جدا کردن یک به یک همه دستگاههای خارجی متصل شده را تشخیص دهید و اگر دستگاهی معیوب پیدا کردید، آن را به رایانه دیگری متصل کنید و ببینید آیا دستگاه را بدون خرابی تشخیص میدهد یا خیر - در غیر این صورت، ممکن است لازم باشد یک درایور سازگار برای دستگاه به صورت دستی نصب کنید. . می توانید این کار را با راه اندازی در حالت ایمن(booting into Safe Mode) انجام دهید و یا سعی کنید درایورهای خود را به صورت دستی از طریق مدیر دستگاه به روز کنید(updating your drivers manually via the Device Manager) یا می توانید به روز رسانی درایورها را در بخش آپدیت های اختیاری در (get the driver updates on the Optional Updates)Windows Update دریافت کنید. همچنین می توانید آخرین نسخه درایور(download the latest version of the driver) را از وب سایت سازنده دستگاه دانلود کنید.
اگر بعد از بهروزرسانی درایور و مشکل برطرف نشد، نسخه قبلی درایور دستگاه را دانلود و نصب کنید و ببینید که آیا کمک میکند یا خیر.
2] اسکن SFC را اجرا کنید
این راه حل از شما می خواهد که System File Checker را در حالت Safe Mode، Boot Time یا Offline اجرا کنید و ببینید که آیا این کمک می کند یا خیر.
3] درایور معیوب را حذف کنید
برای انجام این کار، باید در Advanced Recovery Options بوت شده(boot into Advanced Recovery Options) و به Command Prompt دسترسی داشته باشید.
در پنجره خط فرمان، دستور زیر را تایپ کنید و بعد از هر خط اینتر را بزنید:(Enter)
cd.. cd windows\system32 del netqevbda.inf
همچنین از مراحل بالا برای حذف qevbd.inf نیز استفاده کنید. ابتدا یک نقطه بازیابی سیستم ایجاد کنید و هنگام استفاده از دستور بالا مراقب باشید. آنها را به درستی تایپ کنید.
اگر درایور دیگری است، باید از نام فایل درایور استفاده کنید.
4] تعمیر راه اندازی خودکار را انجام دهید
این راه حل از شما می خواهد که Automatic Startup Repair را انجام دهید(perform Automatic Startup Repair) و ببینید آیا این کار کمکی می کند یا خیر.
5] بازیابی سیستم را انجام دهید
اگر هیچ یک از راه حل های بالا برای شما کار نکرد، می توانید سیستم خود را به نقطه قبلی بازیابی کنید . برای انجام این عملیات، می توانید به حالت Safe Mode بوت شوید یا به گزینه System Restore در Recovery Environment دسترسی داشته باشید .
امیدوارم این کمک کند!
پست مرتبط(Related post) : سیستم عامل نمی تواند بارگیری شود زیرا یک درایور سیستم مهم وجود ندارد یا دارای خطا است.
Related posts
ویندوز می توانید امضای دیجیتالی را تایید نمی کند (Code 52)
رفع آرشیو یا در فرمت ناشناخته یا خطای آسیب دیده است
این ویژگی نیاز به رسانه های جداشدنی - خطا تنظیم مجدد Password
Fix Microsoft Store ورود به سیستم error 0x801901f4 در ویندوز 11/10
Fix Crypt32.dll یافت نشد و یا گم خطا در Windows 11/10
Fix ShellExecuteEx شکست خورد کد error 8235 در Windows10
System error 6118، لیست سرور ها برای این کارگروه در دسترس نیست
نرم افزار می توانید پیدا کنید Scanner - WIA_ERROR_OFFLINE، 0x80210005
Fix OOBEKEYBOARD، OOBELOCAL، OOBEREGION خطا در ویندوز
راننده یک driver error داخلی را در دستگاه \ vBoxNetlwf شناسایی کرد
Fix Upgrade Errors 0xC190020c، 0XC190020D، 0XC190020E، 0XC190020F
چیزی اشتباه رفت، Turn OFF anti-virus software، 0x8007045D
Fix Application Load Error 5:0000065434 بر روی ویندوز 10
Hid.dll یافت نشد و یا گم خطا در Windows 10
FEATURE TRANSFER error در طول software installation در Windows 10
یک خطا از ویژگی های مربوط به فایل در Windows 10 استفاده می شود
file install.wim برای destination file system خیلی بزرگ است
Fix ShellExecuteEx خطای شکست خورده در Windows 10
خطای Fix Event ID 7031 یا 7034 هنگامی که کاربر از کامپیوتر Windows 10 خارج می شود
SFC به Repair and DISM نتوانسته است error 0x800f081f را در ویندوز 10 نشان دهد
