نحوه ایجاد یک پوشه جستجو در برنامه Outlook
پوشه جستجو(Search Folder) یک پوشه مجازی در برنامه Microsoft Outlook است که اگر میخواهید بدون در نظر گرفتن پوشهای که پیامها در آن قرار دارند، دسترسی فوری به پیامهایی داشته باشید که با مجموعهای از معیارها مطابقت دارند، همه موارد ایمیلی را ارائه میدهد که با مجموعهای از معیارهای جستجو مطابقت دارند. پوشه ایجاد می شود، در قسمت ناوبری سمت چپ یافت می شود. پوشه حاوی موارد خوانده نشده پررنگ است و پوشه ای که محتوای آن به روز نیست به صورت مورب است.
اگرچه پیامهای منحصربهفرد در یک پوشه ذخیره میشوند، اما ممکن است در بیش از یک پوشه جستجو(Search Folder) ظاهر شوند ، بنابراین اگر کاربر بخواهد پیام را تغییر یا حذف کند، پیامهای موجود در پوشه اصلی نیز تغییر یا حذف خواهند شد. پوشه جستجو(Search Folder) همچنین محتوا را به روز نگه می دارد. Search Folders(Search Folder) یک صرفه جویی در زمان است که به شما امکان می دهد پیام ها را به راحتی پیدا کنید تا بتوانید به آنها بازگردید.
نحوه ایجاد یک پوشه جستجو(Search Folder) در برنامه Outlook
برای ایجاد یک پوشه جستجو، باید این مراحل را دنبال کنید تا یک پوشه جستجو در Outlook ایجاد کنید .
- Outlook را راه اندازی کنید
- تب Folder را انتخاب کنید
- پوشه جستجوی جدید را انتخاب کنید
- نوع پوشه جستجوی مورد نظر خود را انتخاب کنید(Search)
- روی OK کلیک کنید
- Outlook را مجدداً راه اندازی کنید.
Outlook را راه اندازی کنید.
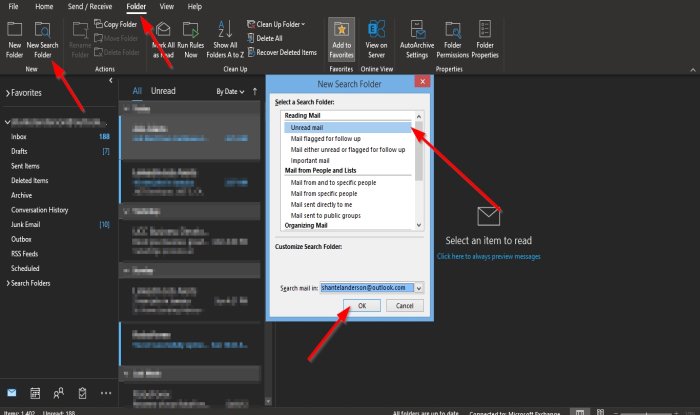
روی تب Folder در نوار منو کلیک کنید.
در گروه New ، دکمه (New )New Search Folder را انتخاب کنید.
همچنین می توانید Ctrl + Shift + P را روی صفحه کلید فشار دهید.
یک کادر محاوره ای پوشه جستجوی جدید ظاهر می شود.(New Search Folder)
در داخل کادر محاوره ای، روی نوع پوشه جستجویی که می خواهید در این آموزش ایجاد کنید کلیک کنید. ما خوانده نشده(Unread) را انتخاب کردیم .
سپس اوکی(OK) .

پوشه جستجوی (Search Folder)خوانده نشده(Unread ) را در قسمت ناوبری سمت چپ خواهید دید .
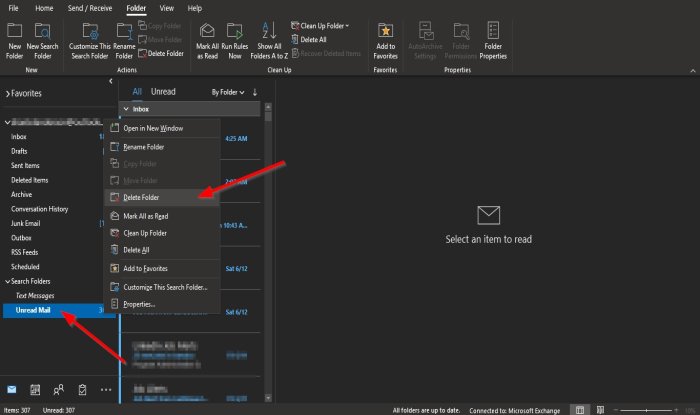
اگر میخواهید پوشه جستجو(Search Folder) را حذف کنید ، روی پوشه کلیک راست کرده و Delete Folder را از منوی زمینه انتخاب کنید.
پوشه حذف می شود.
امیدواریم این آموزش به شما کمک کند تا نحوه ایجاد یک پوشه جستجو(Search Folder) در Outlook را درک کنید .
اگر در مورد آموزش سوالی دارید، در نظرات با ما در میان بگذارید.
بعدی را بخوانید(Read next) : نحوه سفارشی کردن پنجره ناوبری در Outlook(How to customize the Navigation Pane in Outlook) .
Related posts
چگونه Junk Email Folder را در Outlook خالی کنید
Microsoft Outlook Search خاکستری از یا کار نمی کند
Instant Search Box از دست رفته در Outlook
چگونه Search tab را به Outlook Ribbon اضافه کنید
ایمیل Outlook را بر اساس فرستنده، تاریخ، کلمه کلیدی، اندازه و موارد دیگر جستجو کنید
چگونه برای اضافه کردن Outlook Smart Tile به New Tab Page در Edge
چگونه به رفع Outlook Error 0X800408FC بر روی ویندوز 10
قادر به دانلود پیوست ها از Outlook Web App نیست
نحوه نصب Outlook در Web به عنوان Progressive Web App
Autocomplete در Outlook درستی کار نمی کند
نحوه بهینه سازی برنامه Outlook mobile برای گوشی شما
نحوه اضافه کردن یک جدول در Gmail and Outlook email messages
مشکلات راه اندازی custom domain email با Outlook
چگونه به درخواست Read Receipts در Microsoft Outlook
پیام خطا در بارگذاری Outlook error در Android mobile
چگونه می توان Expiration Date and Time برای ایمیل در Outlook
Stop Outlook از طور خودکار اضافه کردن Calendar حوادث از ایمیل
چگونه به صرفه جویی Email عنوان PDF در Gmail and Outlook
Outlook نمی تواند آخرین بار شروع شود آیا می خواهید در حالت امن شروع کنید؟
خطای تیم در Outlook - ما می تواند خطا جلسه برنامه ریزی نمی
