آیا نمی توانید فایلی را از اینترنت دانلود کنید؟ این کار را بکن
اگر نمی توانید فایلی را از اینترنت دانلود کنید یا آن را با استفاده از (Internet)فایرفاکس(Firefox) ، کروم(Chrome) ، اج(Edge) ، اپرا(Opera) ، اینترنت اکسپلورر(Internet Explorer) یا سایر مرورگرهای Windows 10/8/7 ذخیره یا اجرا کنید . یعنی وقتی روی پیوندی برای دانلود یک فایل کلیک میکنید، هیچ اتفاقی نمیافتد، یا کادر محاورهای Save As ظاهر میشود و به سرعت ناپدید میشود، این پست ممکن است بتواند به شما کمک کند.
اینترنت اکسپلورر از مدیر پیوست استفاده می کند تا با شناسایی نوع فایل و تنظیمات امنیتی مربوطه از شما در برابر پیوست های ناامن و دانلودهای اینترنتی محافظت کند. (Internet)گاهی اوقات، به دلایلی، ممکن است فقط از دانلود هر فایلی از اینترنت(Internet) محروم شوید . علل می تواند متفاوت باشد.
نمی توان فایلی را از اینترنت دانلود کرد(Internet)
در اینجا چند مرحله وجود دارد که ممکن است بخواهید - به هر ترتیبی - برای شناسایی، عیبیابی و حل مشکل امتحان کنید.
1] اتصال اینترنت(Internet connection) خود را بررسی کنید و از سالم بودن آن اطمینان حاصل کنید.
2] کش اینترنت(Clear Internet Cache) ، فایلهای موقت(Temporary Files) ، کوکیها(Cookies) ، تاریخچه(History) و غیره را با استفاده از ابزار پاکسازی دیسک(Disk Cleanup tool) ، CCleaner یا رابط کاربری داخلی مرورگر پاک کنید، رایانه خود را مجدداً راهاندازی کنید و دوباره امتحان کنید.
3] مکان دانلود دیگری(different download location) را انتخاب کنید و ببینید که آیا این کمک می کند. شاید پوشه دانلود شما خراب شده باشد یا مشکل دیگری داشته باشد.
4] از نام پیش فرض برای ذخیره فایل استفاده نکنید. آن را به عنوان یک different file-type and/or choose a different name و ببینید آیا این کمک می کند
5] اگر از دانلود منیجر(Download Manager) استفاده میکنید ، آن را غیرفعال کنید و ببینید که برای شما کار میکند یا خیر.
6] اگر از سالم بودن فایل مطمئن هستید، فایروال و یا آنتی ویروس یا نرم افزار امنیتی خود را(disable Firewall and or your antivirus or security software) به طور موقت غیرفعال کنید و ببینید آیا دانلود کار می کند یا خیر.
7] آیا پیامی دریافت می کنید که تنظیمات امنیتی فعلی شما اجازه نمی دهد این فایل دانلود شود ؟ سپس مطمئن شوید که دانلود فایل(File) مجاز است.
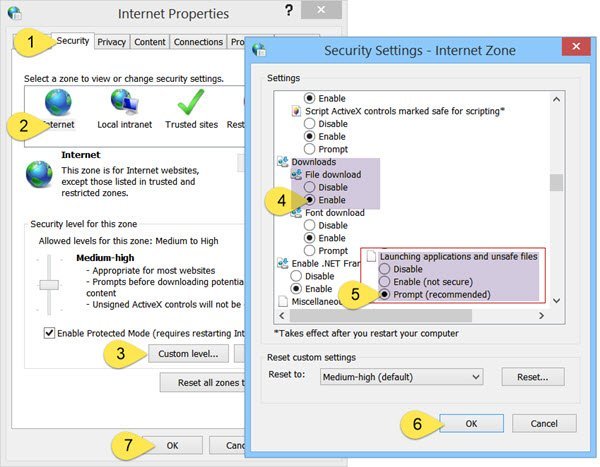
inetcpl.cpl را اجرا کنید تا Internet Options باز شود و روی تب Security کلیک کنید. منطقه اینترنت(Internet) را انتخاب کرده و روی دکمه Custom level کلیک کنید.
در تنظیمات امنیتی(Security Settings) ، به پایین بروید و به دانلودها(Downloads) بروید . دانلود فایل را(File download) روی Enable تنظیم کنید . کمی بیشتر به پایین اسکرول کنید و (Scroll)متفرقه(Miscellaneous) را خواهید دید . در اینجا مطمئن شوید که راه اندازی برنامه ها و فایل های ناامن روی (Launching applications and unsafe files)Prompt تنظیم شده است (توصیه می شود). Click Apply/OK و Exit کلیک کنید .
اگر این کار کمکی نکرد، میتوانید تنظیمات امنیت اینترنت را با کلیک بر روی (Internet Security)Reset all zones به سطح پیشفرض(Reset all zones to default level) در تب Security بازنشانی کنید.
8] برای دانلود فایل ها، اینترنت اکسپلورر(Internet Explorer) باید یک فایل کش موقت ایجاد کند. در اینترنت اکسپلورر ، اگر فایل از (Internet Explorer)طریق HTTPS(HTTPS) تحویل داده شود ، اگر سرصفحههای پاسخ برای جلوگیری از ذخیرهسازی در حافظه پنهان تنظیم شده باشند، و اگر گزینه «صفحات رمزگذاریشده در دیسک ذخیره نشود(Do not save encrypted pages to disk) » تنظیم شده باشد، فایل کش ایجاد نمیشود. در چنین حالتی، دانلود ممکن است با پیام Internet Explorer Cannot Download یا File can't downloaded انجام شود(File couldn’t be downloaded) .
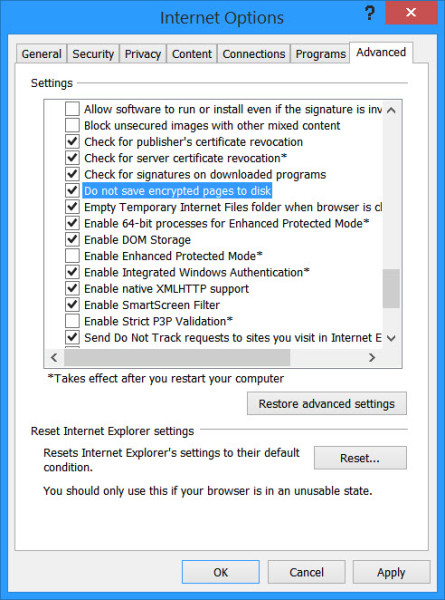
9] اکثر مرورگرها برنامه آنتی ویروس شما را برای اسکن فایل ها پس از اتمام دانلود راه اندازی می کنند. در حالی که توصیه نمی(NOT) شود، اگر مطمئن هستید که فایلی که باید دانلود شود ایمن است ، می توانید به طور موقت این ویژگی اسکن(may temporarily disable this scanning feature) را از طریق تنظیمات مرورگر خود غیرفعال کنید.(browser settings)
همچنین می توانید با ویرایش رجیستری ویندوز(Windows Registry) ، اسکن آنتی ویروس فایل های دانلود شده خود را غیرفعال کنید . برای انجام این کار، regedit را اجرا کرده و (regedit)Enter را بزنید تا رجیستری(Registry) باز شود . به کلید زیر بروید :(Navigate)
HKEY_CURRENT_USER\Software\Microsoft\Windows\CurrentVersion\Policies\Attachments
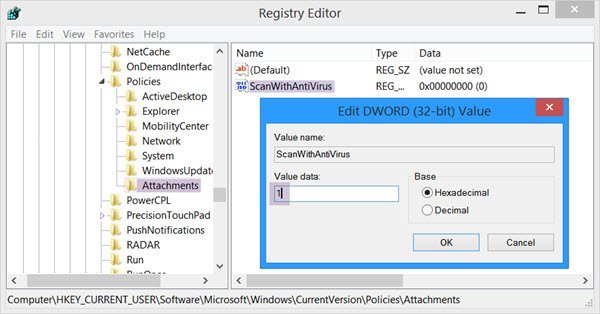
اگر زیرکلید Attachments(Attachments) را نمی بینید ، با کلیک راست روی Policies > New > Key > Type Attachments را به عنوان نام کلید تایپ کنید، آن را ایجاد کنید. سپس روی Attachments > New New > DWORD (32 بیتی) را انتخاب کنید. نام Value(Value Name) را به عنوان ScanWithAntiVirus و مقدار 1 را به آن بدهید .
(ScanWithAntiVirus)مقادیر کلید رجیستری ScanWithAntiVirus عبارتند از:
- 1: اسکن "خاموش" یا غیرفعال می شود
- 2: اسکن اختیاری
- 3: بلافاصله(Will) پس از باز کردن کامل یا ذخیره برنامه یا فایل، اسکن ویروس را فعال می کند.
10 ] در نهایت -(] Finally –) اگر هیچ چیز کار نکرد، تنها گزینه ای که باید امتحان کنید این است که تنظیمات مرورگر(reset browser settings) را به حالت پیش فرض بازنشانی کنید. این پست ها به شما کمک خواهند کرد: Reset Edge | بازنشانی کروم(Reset Chrome) | فایرفاکس را ریست کنید .
توجه داشته باشید که برخی از مراحل ذکر شده در بالا ممکن است امنیت رایانه شما را کاهش دهد. بنابراین آنها را فقط در صورتی انجام دهید که بسیار مطمئن هستید که فایلی که قصد دانلود آن را دارید ایمن است. پس از اتمام کار، به یاد داشته باشید که تنظیمات را دوباره تغییر دهید.(Do note that some of the steps mentioned above may make your computer less secure. So carry them out only if you are very sure, that the file you are planning to download is safe. Once your work is done, remember to change the settings back.)
لطفاً(Please) اگر چیزی برای شما کار کرد یا ایده دیگری دارید به ما اطلاع دهید.
Related posts
سایت های HTTPS در هر مرورگر در Windows computer باز نمی شود
مرورگر Brave باز کردن و یا کار بر روی Windows 11/10
Allow یا Pop-Ups بلوک در Chrome، Firefox، Edge، Opera، Internet Explorer
تصاویر غیر فعال کردن در Chrome، Firefox، Edge، Internet Explorer در حالی که در حال دیدن سایت
Internet Tracking چیست؟ آیا این خطرناک است؟ چگونه می دانم که اگر من دنبال می کنم؟
Force Links برای باز کردن در Tab پس زمینه در Chrome، Edge، Firefox، Opera
10 Best Chrome، Edge، Edge، Firefox Extensions برای ذخیره صفحه برای خواندن بعدا
SoftPerfect Cache Relocator برای Windows 10
ویندوز Defender Application Guard Extension برای Chrome & Firefox
Hyperlink Auditing در Chrome & Firefox browsers
10 Best Android Browsers برای گشت و گذار Internet (2021)
فهرست بهترین مرورگرهای وب جایگزین برای Windows 11/10
چگونه Browser خود را بدون از دست دادن Tabs در Windows 11/10 راه اندازی مجدد کنید
Share Button Plugins برای Chrome، Firefox and Edge browsers
400 Bad Request، Cookie Too Large - Chrome، Edge، Firefox، IE
چگونه برای تغییر Default Font در Chrome، Edge، Firefox browser
عیب یابی مشکلات اتصال به اینترنت از طریق یک شبکه بی سیم
Browser پسوند به CAPTCHA Bypass or Automatically پر
است Browsing safe خصوصی؟ هنگامی که باید استفاده کنم Incognito Mode؟
چگونه برای ترجمه یک Web page در Chrome، Firefox and Edge
