رنگ سه بعدی ذخیره نمی شود. گزینه Export را در ویندوز 10 نمایش نمی دهد
Paint 3D کاملاً قادر است به حرفهایها اجازه دهد بدون نیاز به روشن کردن Adobe Photoshop در بسیاری از موارد، اثر هنری خلق کنند. پس از تکمیل کارها، ایده این است که کار نهایی را صادر کنید، اما سپس متوجه می شوید که این ویژگی کار نمی کند.
Paint 3D ذخیره نمی شود
به جای اینکه ذهن خود را از دست بدهید و تسلیم شوید، می توانید به خواندن ادامه دهید تا دریابید که چگونه مشکل را برطرف کنید و به کار خود بازگردید. اکنون، دلایل زیادی وجود دارد که چرا Paint 3D قادر به صادرات یک فایل نیست. بنابراین، ما می خواهیم در مورد راه های متعددی صحبت کنیم که چگونه کاربران می توانند مشکل را برطرف کنند.
- (Take)از این میانبر صفحه کلید استفاده کنید
- عیبیابی برنامههای فروشگاه ویندوز(Windows Store) را اجرا کنید
- از طریق تنظیمات بازنشانی کنید
- حذف نصب از طریق تنظیمات و سپس نصب تازه از طریق فروشگاه
اجازه دهید در مورد این مشکل با جزئیات بیشتری صحبت کنیم.
1] از این میانبر صفحه کلید استفاده کنید
اگر آماده گذراندن فرآیند طولانی حل مشکل صادرات هستید، می توانید از میانبر صفحه کلید برای صادرات کار نهایی خود استفاده کنید.
به سادگی کلیدهای ALT+F روی صفحه کلید خود را فشار دهید تا فرآیند شروع شود و بلافاصله، باید بتوانید فایل را به روشی دلپذیر صادر کنید.
2] عیبیاب برنامههای فروشگاه ویندوز را (Windows Store)اجرا(Run) کنید
عیبیابی برنامههای فروشگاه ویندوز(Windows Store apps troubleshooter) را اجرا کنید و ببینید آیا این به شما کمک میکند یا خیر.
3] Paint 3D را از طریق تنظیمات بازنشانی کنید

یکی از راه های رفع مشکلات پیش روی برنامه Paint 3D ، تنظیم مجدد آن است.
میتوانیم این کار را با راهاندازی برنامه تنظیمات(Settings) با انتخاب Windows key + I انجام دهیم ، سپس مستقیماً به Apps > Apps & Features بروید . به پایین اسکرول(Scroll) کنید تا زمانی که با Paint 3D برخورد کنید و روی آن کلیک کنید.
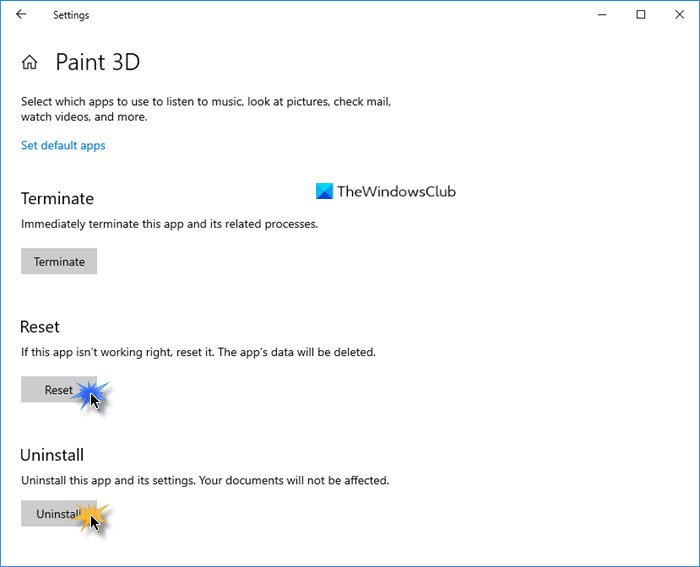
از آنجا، Advanced Options را انتخاب کنید، سپس با کلیک بر روی دکمه (Advanced Options)Reset ، فرآیند را کامل کنید.
ببینید آیا کمک می کند، اگر نه، سپس به راه حل بعدی بروید.
3] آن را از طریق تنظیمات(Settings) حذف نصب کنید و سپس از طریق فروشگاه تازه نصب کنید
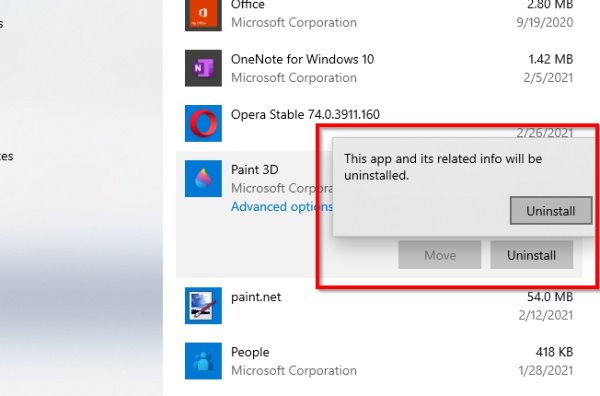
برای حذف نصب برنامه ، همانطور که در مرحله 3 در بالا توضیح داده شد، به بخش (Step 3)برنامهها(Apps) و ویژگیها(Features) در برنامههای تنظیمات(Settings) برگردید . دوباره Paint 3D را پیدا(Find Paint 3D) کنید و روی آن کلیک کنید. این بار، می خواهید Uninstall را انتخاب کنید تا ابزار را از رایانه خود حذف کنید.
اکنون برای نصب مجدد آن، لطفاً فروشگاه مایکروسافت(Microsoft Store) را باز کنید ، سپس Paint 3D را جستجو کرده و روی آن کلیک کنید. در نهایت دکمه install را بزنید تا به سیستم شما برگردد.
همچنین، میتوانید از Windows PowerShell (Admin) برای حذف و نصب مجدد Paint 3D استفاده کنید.
اگر همه چیز در بالا طبق برنامه کار نمی کند، بهترین و تنها گزینه حذف و نصب مجدد Paint 3D است.
برای انجام این کار، روی کلید Windows + X کلیک کنید، سپس Windows PowerShell ( Admin ) را انتخاب کنید. دستور زیر را کپی و پیست کنید و سپس کلید Enter را بزنید :
Get-AppxPackage Microsoft.MSPaint | Remove-AppxPackage
وقتی نوبت به نصب مجدد برنامه می رسد، باید دستور زیر را کپی و پیست کنید:
Get-AppxPackage -allusers Microsoft.MSPaint | Foreach {Add-AppxPackage -DisableDevelopmentMode -Register “$($_.InstallLocation)AppXManifest.xml”}
کار را با فشار دادن Enter(Enter) به پایان برسانید ، و تمام.
امیدوارم چیزی کمک کند.
Related posts
PicsArt ارائه می دهد Custom Stickers & Exclusive 3D Editing در Windows 10
صفحه 3 Reddit apps برای Windows 10 که در Windows Store در دسترس هستند
Fotor: رایگان Editing App تصویر برای Windows 10
Paint تازه برای Windows 10 است آسان به استفاده از نقاشی Microsoft Store app
Unigram Telegram client برای Windows 10 PC است
Download Movie Maker رایگان برای Windows 10
تنظیمات صوتی Sound Blaster Card را در Windows 10 پیکربندی کنید
چگونه برای باز کردن Scan App در Windows 10 Computer and Scan یک سند
چگونه Snap Camera را از Windows 10 حذف کنید
نحوه بازنشانی Microsoft Store apps با استفاده از PowerShell در Windows 10
Ballistic Mini Golf game برای Windows 10 موجود در Microsoft Store
مالیات خود را به راحتی با TurboTax app برای Windows 10 وارد کنید
Download Adobe Reader app برای Windows 10 از Microsoft Store
چگونه Emoji خود را در Windows 10 با استفاده از Moji Maker app ایجاد کنید
نحوه حذف برنامه های ناخواسته در Windows 10 با O & O Appbuster
Time Lapse Creator app برای Windows 10 از Microsoft Store
Learn English با English Club app برای Windows 10
Trello web app مبتنی بر مرورگر مبتنی بر مرورگر به عنوان برنامه Windows 10 موجود است
Weekend Recap notification خود را در Windows 10 Photos App متوقف کنید
نحوه استفاده از Microsoft News app برای Windows 10
